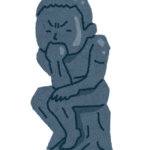はじめに
この記事を読むことで以下のことがわかります。
【もくじ】

自分はよく家族や友人と旅行に行きます。
また、YouTube用の写真をとったりするのですが同じような構図の写真が多くなってしまう。
写真の整理がとても大変なのだ。
特にパソコン内で管理は重複ファイルが増えていってしまい難しい。
しかも、写真一枚あたり数MBもの容量を取るのですぐにGBを超えてしまう。
HDDの容量を食ってしまうのだ。
不要な重複ファイルはできるだけ削除してスッキリさせておきたい。
そこで今回の記事ではそんな悩みを解決するソフトウェアをご紹介します。
Tenorshare社から販売されている重複画像検索&削除ソフト「Tenorshare Duplicate File Deleter」です。
(制限付きではあるがフリーソフトとしても使用可能)
早速ですが、
- ソフトウェアの特徴
- 実際に使ってみたレポート
をまとめていきます。
無料版と有料版の違い
無料版の制限は以下の通り。
一度に15個のファイルのみ削除可能。
有料版のファイル削除は無制限だ。

有料版の価格
有料版の価格は以下の通り。
- サブスクリプション版
- 買い切り
の2種類だ。
2種類の使いやすい料金プランはTenorshare様のソフトウェアラインナップで特徴的だ。
本ソフトウェアの特徴
本ソフトは以下の特徴を持っている。(移行に記述する「使ってみたレポート」にて詳細説明をする)
- 削除方式は「類似画像」「重複画像」の2通り
- スキャンするファイルの種類を編集可能
- 削除前にファイルをプレビュー可能
使ってみたレポート
早速ではあるが「Tenorshare Duplicate File Deleter」を使っていきたいと思う。
インストール
公式サイトの「無料ダウンロード」を押してダウンロード。
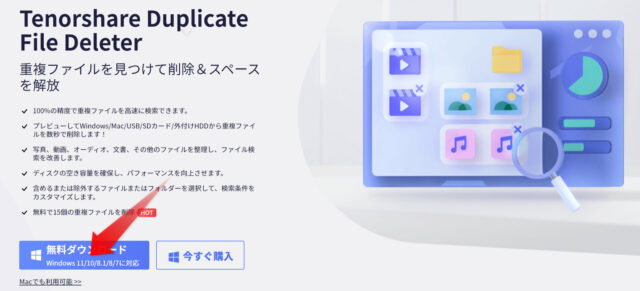
ダウンロードしたファイルがこちら。
ファイル名は「tenorshare-duplicate-file-deleter.exe」だ。
これをダブルクリックするとインストールが開始される。
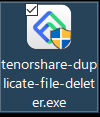

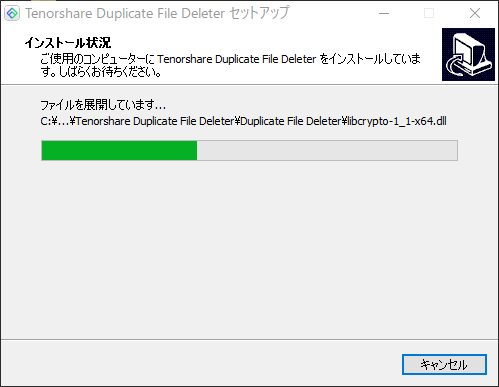

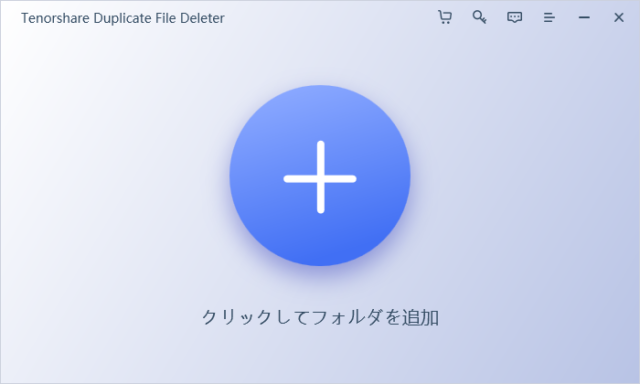
有料版登録コード入力
まずは無料版→有料版への移行のために登録コード入力を行う。
起動画面右上の鍵マークをタップ。
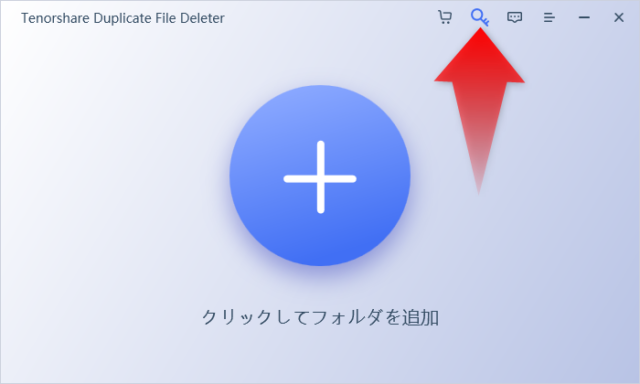
登録画面が出てくるので
- メールアドレス
- 登録コード
を入力する。
(※未購入の場合は「今すぐ購入」画面を押すと購入画面へ飛ぶ)
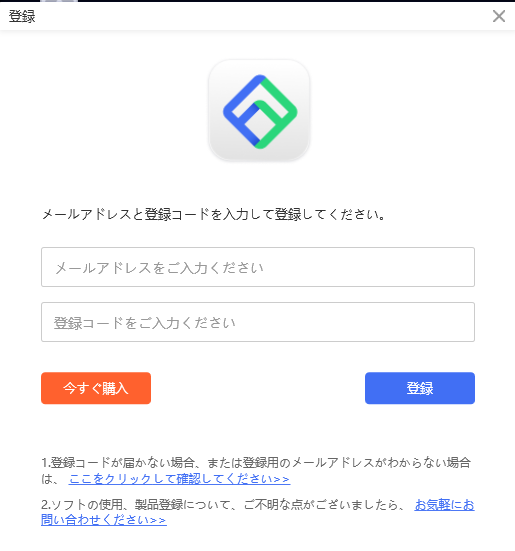 下の画像の通り、1→2→3の順番で入力したら登録完了だ。
下の画像の通り、1→2→3の順番で入力したら登録完了だ。
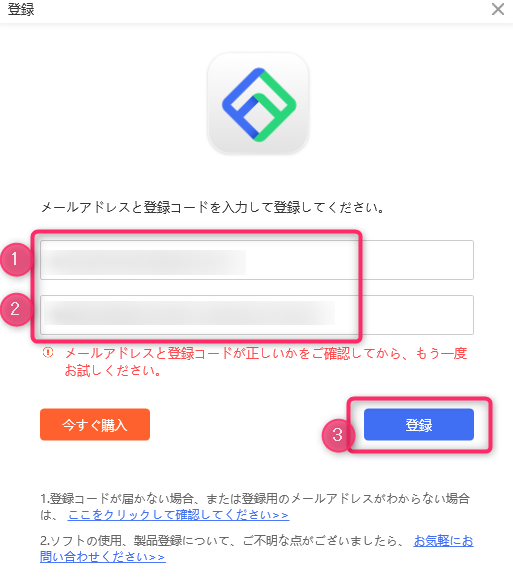

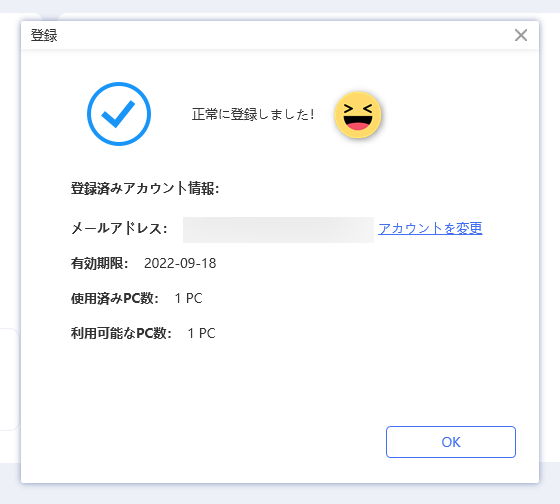
スキャンフォルダーの選択
早速ではあるが作業をしていこう。
起動画面の+を押す。
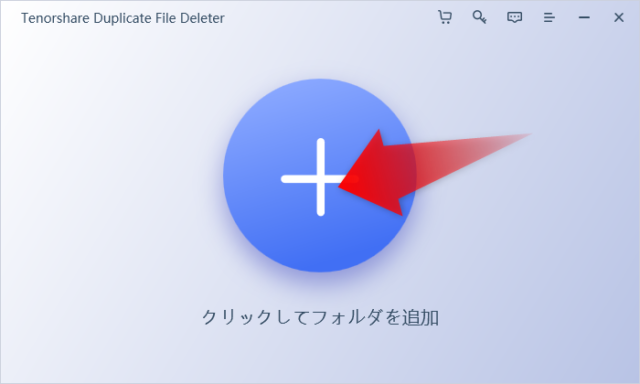
すると「フォルダーの参照」が表示される。
ここで画像が重複されてるフォルダーを選択してOKをタップ。
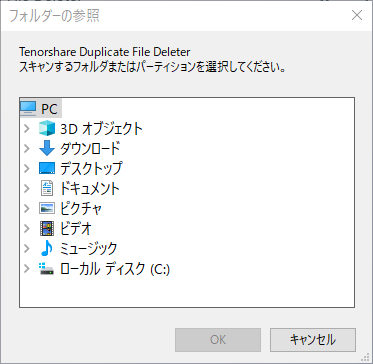
画面左にフォルダーが追加された。
さらにフォルダーを追加したい場合は+ボタンを押して同様の作業を行う。
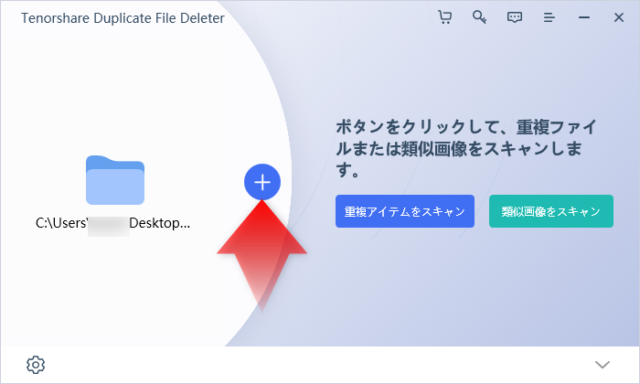

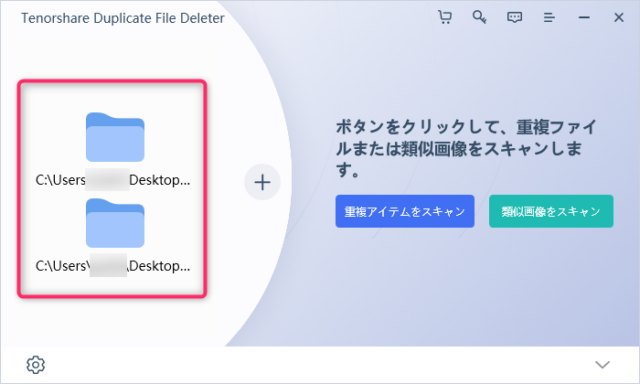
重複画像の探索&削除
この項目では重複画像の探索&削除を行っていく

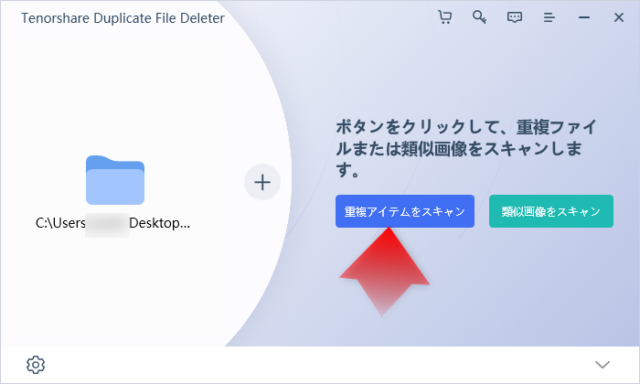

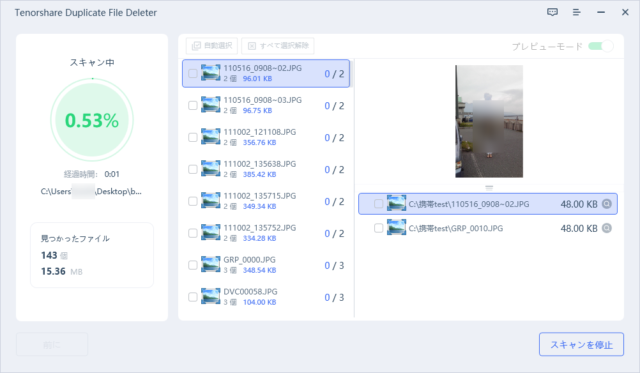

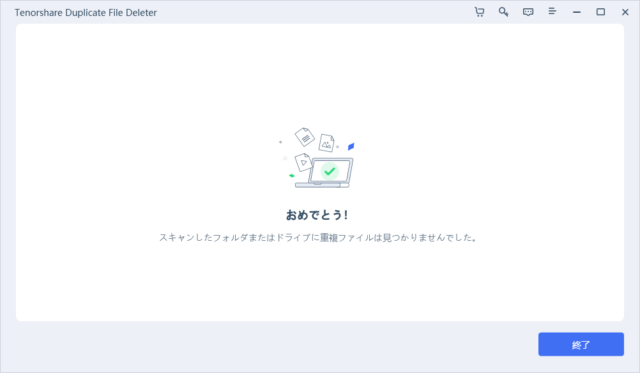

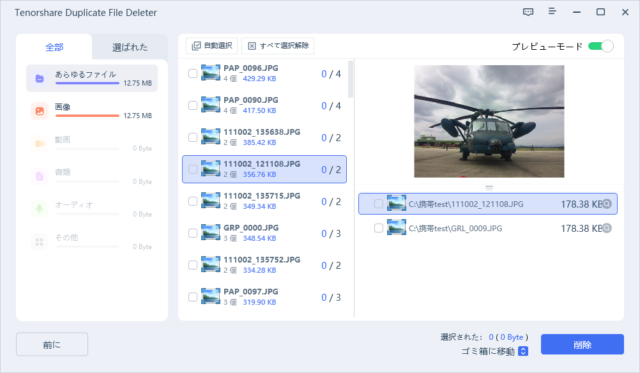

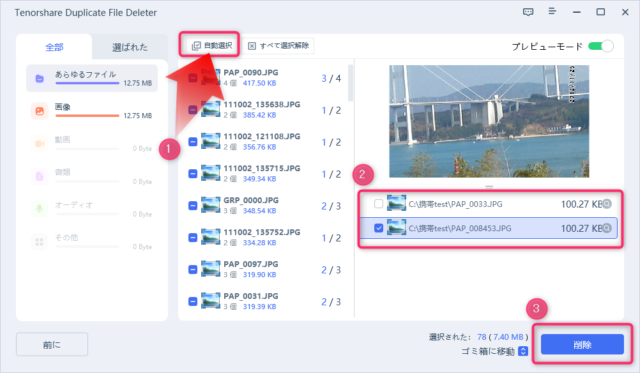

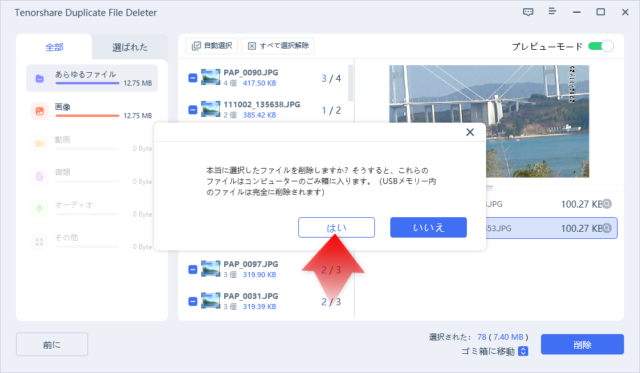

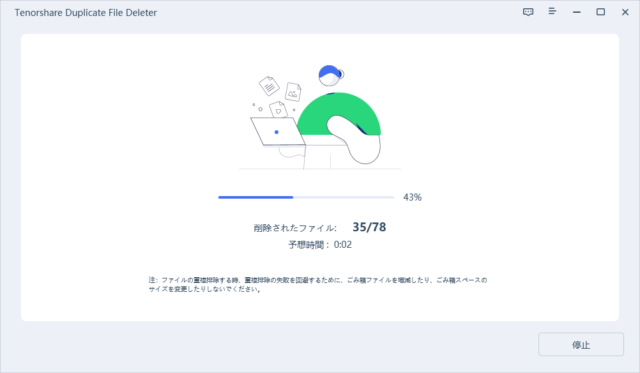

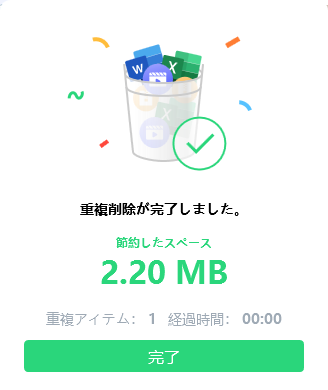

類似画像の探索&削除
次は類似画像の探索&削除について説明する。



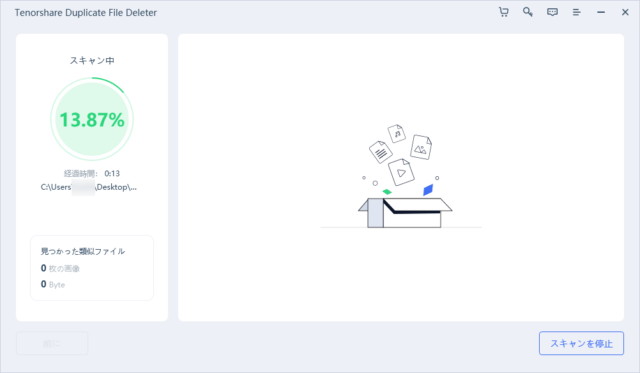

ポイントとしては同じ場所でポーズや向きを変えただけのような類似画像ファイルが抽出される。

本当に類似画像が検出されてびっくり!
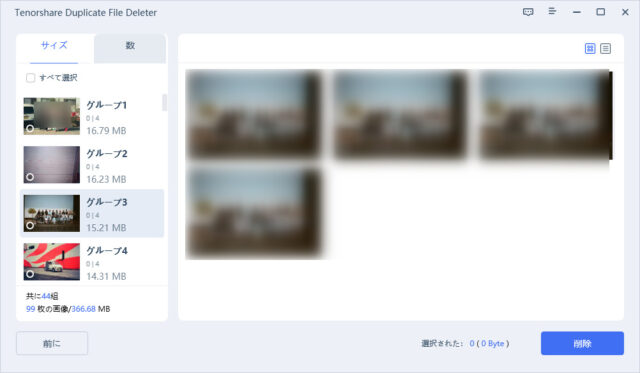

「すべて選択」を選択して削除すると全部消されてしまうので注意!残念な点としては「自動選択」機能を実施させてほしかった。
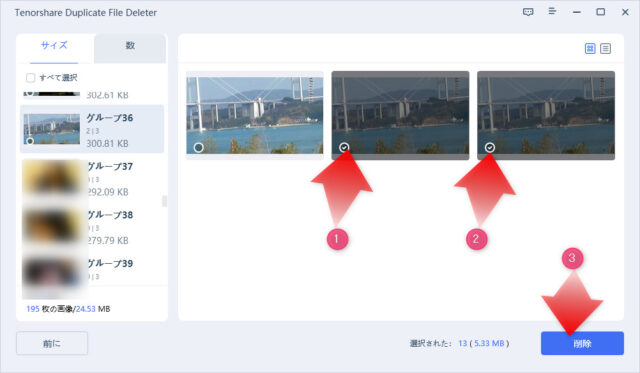

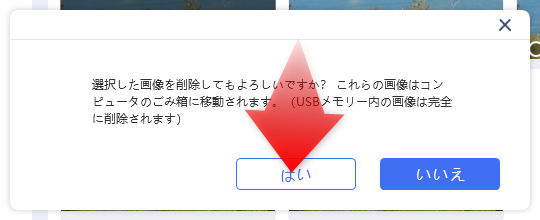

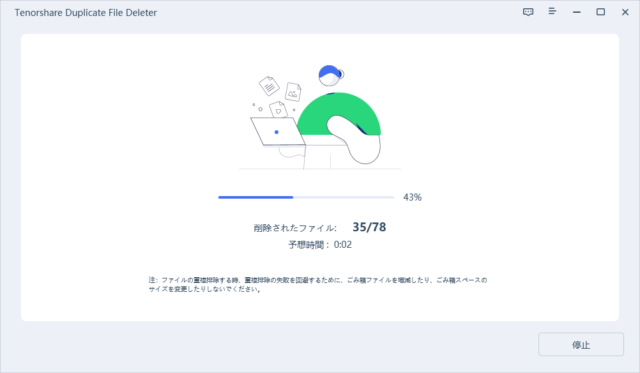

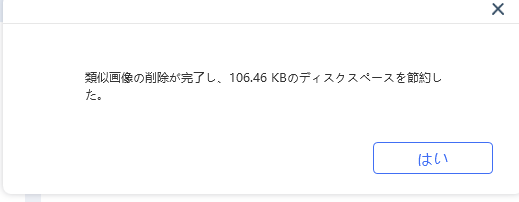

いまいちなところ&良いところ
使ってみて思った
- いまいちなところ
- 良いところ
をピックアップしたいと思う。
イマイチなところ
類似画像削除する際に全部削除するチェックボタンは必要ない
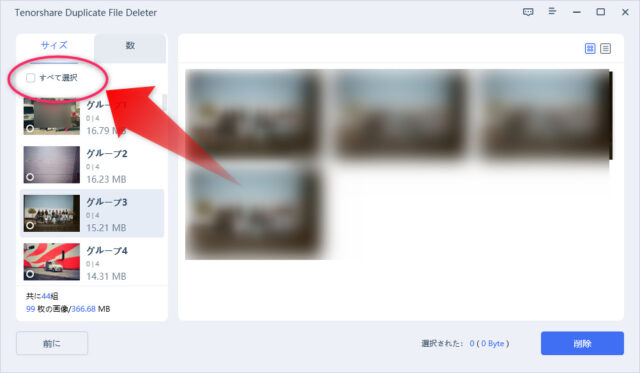
類似画像を削除する際に「すべて選択」のチェックボタンは必要なのか?と感じた。
このボタンにチェックを入れて削除をすると全て削除されてしまうからだ。
せめて、「重複画像探索」機能と同じような「自動選択」機能があっても良いと思った。
良いところ
インタフェースが簡潔
Tenorshare Duplicate File Deleterはインタフェースがとても簡潔。
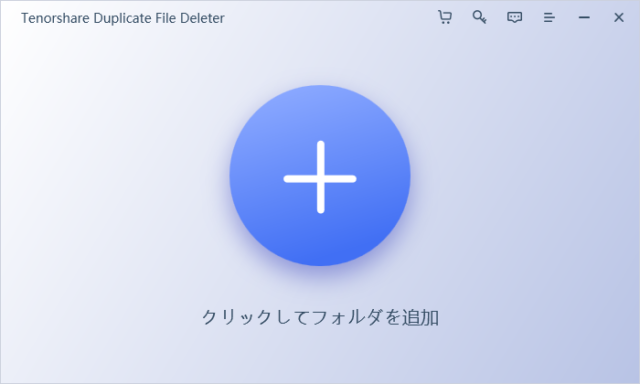
起動させてフォルダ追加→スキャンと2手間でスキャンが完了してしまう。
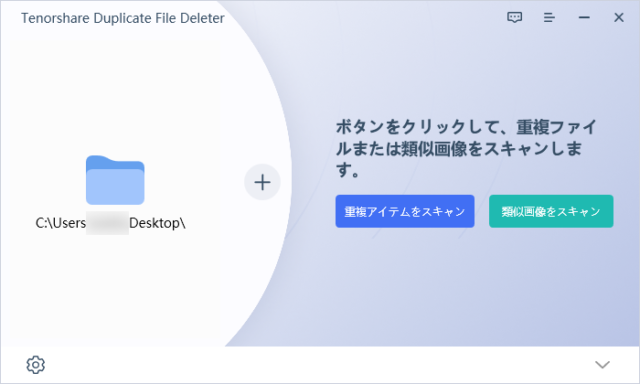

画像以外の重複ファイルも削除可能
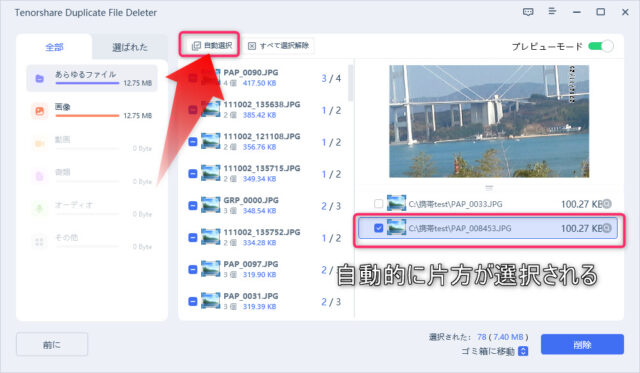
まとめ
ということで今回は「Tenorshare Duplicate File Deleter」の使用レポを行った。
- 使いやすいインタフェース
- 画像以外も対応した重複ファイル検索機能
- 類似画像検索でフォルダをスッキリ
という点でとても良いソフトウェアだと感じた。