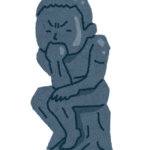![画像加工ツールの強力助っ人「Fotorブラウザ版」使ってみた![PR]](https://okiraku-life.com/wp-content/uploads/2018/04/2block_kaiwa.png)
![画像加工ツールの強力助っ人「Fotorブラウザ版」使ってみた![PR]](https://okiraku-life.com/wp-content/uploads/2018/04/2block_kaiwa.png)
・・・
![画像加工ツールの強力助っ人「Fotorブラウザ版」使ってみた![PR]](https://okiraku-life.com/wp-content/uploads/2018/04/2block_kaiwa.png)
ところでこの画像、とてもセンス良く作れてると思いませんか?
チョコブランドのバレンタイン商戦用のポスターだと言われたら間違える自信ある。
この画像、無料で公開されている写真編集ツール「Fotorブラウザ版」で作ったんです。
今回は「Fotorブラウザ版」の紹介をする記事です。
![画像加工ツールの強力助っ人「Fotorブラウザ版」使ってみた![PR]](https://okiraku-life.com/wp-content/uploads/2018/04/2block_kaiwa.png)
この記事はFotorを運営するEverimaging社より記事執筆依頼を受けレビューしています。レビューの際にFotorProアカウント1年分を無償提供して頂いております。
【もくじ】
Fotorとは?用途や特徴
![画像加工ツールの強力助っ人「Fotorブラウザ版」使ってみた![PR]](https://okiraku-life.com/wp-content/uploads/2019/03/fotor_review049-640x266.png)
Fotorの用途や特徴について挙げていきます。
Fotorの用途
- 写真編集(人物も風景も可)
- ソーシャルメディアのデザイン画像作成
- ブログやYouTubeのアイキャッチ画像作成
Fotorの特徴
- 基本機能を抑えた写真編集機能
- かゆいところに手が届く機能
- 豊富なエフェクトやステッカー、文字フォント
- 無料でも簡単に使える
Fotorの「写真編集」の基本機能使ってみた
今回使う画像はこちらのチョコレートの画像。
![画像加工ツールの強力助っ人「Fotorブラウザ版」使ってみた![PR]](https://okiraku-life.com/wp-content/uploads/2019/03/fotor_review003-640x480.jpg)
いたってシンプルな画像。
これをFotorにインポートして基本機能使っていこうと思います。
ワンタッチ補正
Fotorにワンタッチ補正という機能で簡単に補正をかけていくことができます。
切り取り(トリミング)
トリミング機能。比率固定にもできる。
回転
90度ずつ回転させたり、左右上下回転もできる、カスタムで回転もできます。
基本機能
- 明るさ
- コントラスト
- 彩度
- シャープネス
を調整できます。写真編集のときに便利。
カラーレベル
- 露出
- ハイライト
- シャドウ
カラーレベルの調整ができる。
色調整
- 色温度
- トーン
で色調整ができる。
ビネット
周りに影をお落とす機能。
真ん中が強調されます。
色調補正
- RGB
- 赤
- 緑
- 青
のそれぞれの値をグラフで調整することで色調補正をかける。
リサイズ
画像が大きすぎたりするときにリサイズできる。
パーセンテージ指定したり、直接px指定も可能。
マジックリッパー(有料)
マジックリッパーはチョコだけを切り抜いて他は除去させたりするときに使うツール。
無料版で使うと「Fotor」のロゴが入ります。
効果(エフェクト)
画像に対してエフェクトをかけれる。
有料版のものもちらほらでてくる。
雰囲気が簡単に作れる。
こちらのぼかしも効果の一つ。
ぼかす部分を円や線で指定できる
フレーム
写真をデコしたいときに使うフレーム。
アルバム作りには良さそう。
有料版使うと全部のフレームが使えて便利。
ステッカー
こちらもデコで使えるステッカー。
種類が豊富だが有料版が多いのがネック。
文字入れ
文字入れ。
フォントが多いので助かる。
日本語版もかわいいフォントが多い。
保存
最後に保存します。
画像はjpgかpngが指定可能。
画質はノーマルかHD(高画質)を選択可能。
※余談 表示の拡大縮小も可能
どんなに大きな画像だってスムーズに拡大縮小がマウスホイールでできます。
800%まで拡大可能。
※余談2 オリジナルボタンでいつでも戻せる
「写真編集」機能を試しまくる倍速動画(85秒)
fotorの写真編集ツールを弄くり倒す85秒動画。 pic.twitter.com/IePKonN2RC
— つぶろ@お気楽ブロガー (@okirakulife2blo) March 4, 2019
[YouTube版はこちら]
Fotorの「デザイン作成」使ってみた
「デザイン作成」は簡単。
作りたいデザインを最初に選ぶことができ、選択すると各フォーマットに合わせてサイズが決定される。
こちらがTwitterカバーを選択したあとにでる画面。
左側にTWITTERカバーと書かれたテンプレート一覧がズラリ。
ここからセンスの良いテンプレートを選んでも良い。
自分のセンスを信じるなら使わないのも手。
Fotor使ってハイセンスな画像作ってみた
このFotorブラウザ版を使って
今回は
- 「写真編集」でバレンタイン商戦風チョコレートポスター画像制作
- 「デザイン編集」でTwitterヘッダー画像制作
の様子をそれぞれ動画で撮影してみました。
「写真編集」機能を使い倒して「バレンタインチョコ宣伝ポスター」作ってみた
![画像加工ツールの強力助っ人「Fotorブラウザ版」使ってみた![PR]](https://okiraku-life.com/wp-content/uploads/2018/04/2block_kaiwa.png)
作り方
- 素材画像をアップ
- エフェクトかける
- ぼかしをいれる
- 文字入れ
- ステッカー挿入
といった5ステップで簡単にできてしまいました。
センス良く出来てると思いません?
制作動画(85秒)
「fotor」ブラウザ版を使ってバレンタイン商戦風チョコレートポスターを作成する倍速動画。5分で作りました。 https://t.co/Oy2eiLcvjN #fotor #写真加工 #画像加工 #バレンタイン #広告ポスター pic.twitter.com/R1zjKoN8IB
— つぶろ@お気楽ブロガー (@okirakulife2blo) March 4, 2019
[YouTube版はこちら]
「デザイン」機能でTwitterヘッダー画像作ってみた
![画像加工ツールの強力助っ人「Fotorブラウザ版」使ってみた![PR]](https://okiraku-life.com/wp-content/uploads/2018/04/2block_kaiwa.png)
作り方
- 素材画像をアップ
- 素材画像を個別に「写真編集」へ渡してエフェクトかける
- 素材画像を組み合わせていく
- Twitterロゴのステッカーを入れる
- 文字入れ
こちらも同じく5ステップで完成しました。
![画像加工ツールの強力助っ人「Fotorブラウザ版」使ってみた![PR]](https://okiraku-life.com/wp-content/uploads/2018/04/2block_kaiwa.png)
制作動画(85秒)
画像加工ツール「fotor」ブラウザ版を使ってTwitterのヘッダー画像を作成する倍速動画です。ぱぱっと且つセンスいい感じに仕上がるのはGood。 https://t.co/Oy2eiLcvjN #fotor #写真加工 #画像加工 #勝手にBIGOLIコラボ pic.twitter.com/W1vWJc3vNs
— つぶろ@お気楽ブロガー (@okirakulife2blo) March 4, 2019
[YouTube版はこちら]
Fotorの良いところ
無料でも十分使える
無料版でも基本機能はほぼ全て使えます。
エフェクトもそこまで多く必要ないので多少有料版制限がかかっているけど大丈夫。
ステッカーやフレームは割と有料版制限が多い。
けどそこまで有料版のステッカーやフレームが必要?と言われるとこれで十分だよって声が多いと思う。
軽快に動く
後に示す文字フォント以外はとても軽量に動きます。
簡単にセンスの良い画像が作成できる
さくっとセンス良き画像が作れます。
「デザイン作成」→一部の画像を「写真編集」機能で編集できる
「デザイン作成」のときに重宝しました。
画像作成で「この素材だけ加工したい・・・」ってとき。
「写真編集」で編集。→「デザイン作成」に戻る。
の一覧の作業を以下の手順でシームレスに行えます。
素材画像を選択して「効果」を押す。
「その他エフェクト」を選択。
「写真編集」が自動で立ち上がるので適宜編集をしたあと「保存して戻る」を選択すれば「デザイン作成」に戻ることができます。
![画像加工ツールの強力助っ人「Fotorブラウザ版」使ってみた![PR]](https://okiraku-life.com/wp-content/uploads/2018/04/2block_kaiwa.png)
日本語フォントが豊富
日本語フォントがセンスよいのがたくさんあって嬉しい。
Fotorに頑張って欲しいところ
ページ移動で言語が英語になる
日本語で見れてたページが違うページへ行くと英語になることがある。
言語選択もできないので面倒くさいと感じることがある。
対策はアドレス欄の「https://www.fotor.com/」のあとに「jp/」をつけてあげると日本語表示になる。
「https://www.fotor.com/jp/」
![画像加工ツールの強力助っ人「Fotorブラウザ版」使ってみた![PR]](https://okiraku-life.com/wp-content/uploads/2018/04/2block_kaiwa.png)
フォント一覧が出てくるのが遅い
文字入れをするときにフォントを選ぶことができます。
しかし、ある程度インターネット環境が良好なときでもフォント一覧がでるまで大分待たされます。
一度選んで、やっぱり元のフォントが良いってなったときも同じくらい待たされます。
![画像加工ツールの強力助っ人「Fotorブラウザ版」使ってみた![PR]](https://okiraku-life.com/wp-content/uploads/2018/04/2block_kaiwa.png)
SNSシェアでFotorのURLシェアしてしまう。
SNSシェアできるのは嬉しいのですが、単なるFotorにアップロードした画像URLのシェアなんですよね。
![画像加工ツールの強力助っ人「Fotorブラウザ版」使ってみた![PR]](https://okiraku-life.com/wp-content/uploads/2019/03/fotor_review023-300x176.png)
自分のSNSアカウントで添付しているわけではない。
SNSで画像をクリックしても一々ブラウザが立ち上がってFotorに行ってしまうのはモバイルユーザビリティを損なっている気がする。
まとめ「Fotorブラウザ版」は使い勝手がよくハイセンス画像が簡単につくれる。
今回は
- Fotorの使い方
- Fotorを使ったハイセンス画像の作り方
- Fotorの良いところ、頑張って欲しいところ
をまとめてみました。
>>>「Fotor-革新的なフォトエディタとデザインツール-」
![画像加工ツールの強力助っ人「Fotorブラウザ版」使ってみた![PR]](https://okiraku-life.com/wp-content/uploads/2018/04/2block_kaiwa.png)
![画像加工ツールの強力助っ人「Fotorブラウザ版」使ってみた![PR]](https://okiraku-life.com/wp-content/uploads/2019/03/fotor_review004-640x480.jpg)
![画像加工ツールの強力助っ人「Fotorブラウザ版」使ってみた![PR]](https://okiraku-life.com/wp-content/uploads/2019/03/fotor_review001-640x213.jpg)
![画像加工ツールの強力助っ人「Fotorブラウザ版」使ってみた![PR]](https://okiraku-life.com/wp-content/uploads/2019/03/fotor_review025-640x323.png)
![画像加工ツールの強力助っ人「Fotorブラウザ版」使ってみた![PR]](https://okiraku-life.com/wp-content/uploads/2019/03/fotor_review037-640x299.png)
![画像加工ツールの強力助っ人「Fotorブラウザ版」使ってみた![PR]](https://okiraku-life.com/wp-content/uploads/2019/03/fotor_review093-640x296.png)
![画像加工ツールの強力助っ人「Fotorブラウザ版」使ってみた![PR]](https://okiraku-life.com/wp-content/uploads/2019/03/fotor_review092-640x305.png)
![画像加工ツールの強力助っ人「Fotorブラウザ版」使ってみた![PR]](https://okiraku-life.com/wp-content/uploads/2019/03/fotor_review091-640x264.png)
![画像加工ツールの強力助っ人「Fotorブラウザ版」使ってみた![PR]](https://okiraku-life.com/wp-content/uploads/2019/03/fotor_review090-640x259.png)
![画像加工ツールの強力助っ人「Fotorブラウザ版」使ってみた![PR]](https://okiraku-life.com/wp-content/uploads/2019/03/fotor_review089-640x316.png)
![画像加工ツールの強力助っ人「Fotorブラウザ版」使ってみた![PR]](https://okiraku-life.com/wp-content/uploads/2019/03/fotor_review088-640x297.png)
![画像加工ツールの強力助っ人「Fotorブラウザ版」使ってみた![PR]](https://okiraku-life.com/wp-content/uploads/2019/03/fotor_review030-640x324.png)
![画像加工ツールの強力助っ人「Fotorブラウザ版」使ってみた![PR]](https://okiraku-life.com/wp-content/uploads/2019/03/fotor_review024-640x292.png)
![画像加工ツールの強力助っ人「Fotorブラウザ版」使ってみた![PR]](https://okiraku-life.com/wp-content/uploads/2019/03/fotor_review022-640x331.png)
![画像加工ツールの強力助っ人「Fotorブラウザ版」使ってみた![PR]](https://okiraku-life.com/wp-content/uploads/2019/03/fotor_review021-640x307.png)
![画像加工ツールの強力助っ人「Fotorブラウザ版」使ってみた![PR]](https://okiraku-life.com/wp-content/uploads/2019/03/fotor_review020-640x393.png)
![画像加工ツールの強力助っ人「Fotorブラウザ版」使ってみた![PR]](https://okiraku-life.com/wp-content/uploads/2019/03/fotor_review019-640x272.png)
![画像加工ツールの強力助っ人「Fotorブラウザ版」使ってみた![PR]](https://okiraku-life.com/wp-content/uploads/2019/03/fotor_review015-640x380.png)
![画像加工ツールの強力助っ人「Fotorブラウザ版」使ってみた![PR]](https://okiraku-life.com/wp-content/uploads/2019/03/fotor_review031-640x377.png)
![画像加工ツールの強力助っ人「Fotorブラウザ版」使ってみた![PR]](https://okiraku-life.com/wp-content/uploads/2019/03/fotor_review087-640x528.png)
![画像加工ツールの強力助っ人「Fotorブラウザ版」使ってみた![PR]](https://img.youtube.com/vi/wXrxCowb_MI/maxresdefault.jpg)
![画像加工ツールの強力助っ人「Fotorブラウザ版」使ってみた![PR]](https://okiraku-life.com/wp-content/uploads/2019/03/fotor_review014-640x286.png)
![画像加工ツールの強力助っ人「Fotorブラウザ版」使ってみた![PR]](https://okiraku-life.com/wp-content/uploads/2019/03/fotor_review012-640x263.png)
![画像加工ツールの強力助っ人「Fotorブラウザ版」使ってみた![PR]](https://img.youtube.com/vi/vQUkL7t5t6w/maxresdefault.jpg)
![画像加工ツールの強力助っ人「Fotorブラウザ版」使ってみた![PR]](https://img.youtube.com/vi/A2UszM_NqYA/mqdefault.jpg)
![画像加工ツールの強力助っ人「Fotorブラウザ版」使ってみた![PR]](https://okiraku-life.com/wp-content/uploads/2019/03/fotor_review024-300x137.png)
![画像加工ツールの強力助っ人「Fotorブラウザ版」使ってみた![PR]](https://okiraku-life.com/wp-content/uploads/2019/03/fotor_review011-300x131.png)
![画像加工ツールの強力助っ人「Fotorブラウザ版」使ってみた![PR]](https://okiraku-life.com/wp-content/uploads/2019/03/fotor_review008-300x402.png)
![画像加工ツールの強力助っ人「Fotorブラウザ版」使ってみた![PR]](https://okiraku-life.com/wp-content/uploads/2019/03/fotor_review007-300x145.png)
![画像加工ツールの強力助っ人「Fotorブラウザ版」使ってみた![PR]](https://okiraku-life.com/wp-content/uploads/2019/03/fotor_review017-300x148.png)
![画像加工ツールの強力助っ人「Fotorブラウザ版」使ってみた![PR]](https://okiraku-life.com/wp-content/uploads/2019/03/fotor_review041-300x131.png)
![画像加工ツールの強力助っ人「Fotorブラウザ版」使ってみた![PR]](https://okiraku-life.com/wp-content/uploads/2019/03/fotor_review042-300x139.png)
![画像加工ツールの強力助っ人「Fotorブラウザ版」使ってみた![PR]](https://okiraku-life.com/wp-content/uploads/2019/03/fotor_review040-300x145.png)
![画像加工ツールの強力助っ人「Fotorブラウザ版」使ってみた![PR]](https://okiraku-life.com/wp-content/uploads/2019/03/fotor_review039-300x116.png)
![画像加工ツールの強力助っ人「Fotorブラウザ版」使ってみた![PR]](https://okiraku-life.com/wp-content/uploads/2019/03/fotor_review018-300x177.png)