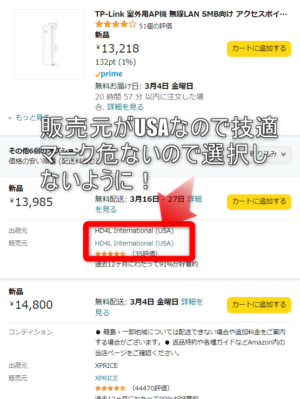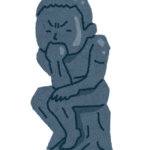はじめに
この記事を読むことで以下のことがわかります。
- 遠く離れた家にWi-Fiを届かせる方法
- CPE510の設置方法
- CPE510の設定方法
- 僕が体験したトラブル解決方法
【もくじ】
自宅のWi-Fiを離れた家・母屋で使えないか?

今回の記事では電気系エンジニアによるDIYの紹介です。
テーマは「自宅Wi-Fiを敷地内にある別の家に届けたい」です。
経緯も含めて話をさせてください。
親は離れた家で自営業を経営

私の親は自営業をやっており自宅とは50mほど離れた場所にお店があります。
かつては母親の実家だったのですが結婚をして家族ができて今の家に住んでいます。
さすがに自宅から50mも離れてるとお店までWi-Fiはキャッチできませんでした。
(たまにWi-Fiが届いてもブラウジングすら不可能なほど電界強度が落ちている)
Wi-Fiを届けたいと思った理由

自宅は10年以上前からネット回線を契約してました。
ただ、親に

と聞いたところ

ということでした。
しかし、世の中はこの10年であっさりと急激にネット社会へと変貌。
僕の親もスマホを持ちネットを活用するに伴って様々な要望が出てきました。
休憩中に動画を見たい
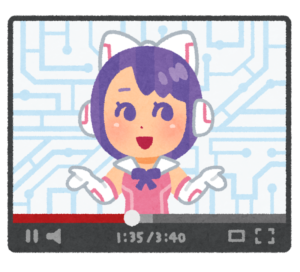
仕事中は忙しいのですが休憩中にスマホやタブレットで動画を見たいとのことでした。

ポツリと呟く親。

親のギガ数が足りなくなった
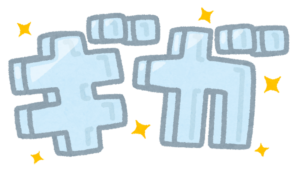
帰省前に突然親から連絡が来ました。

とパニックで連絡が来ました。
確認したところ




というギガ数あるある事件もありました。
お店でブログ書きたい

これは単に僕自身の話。
実家では基本だらーっとしているのですがノートパソコンは開いています。
ただ、せっかく帰省してるので親のいるお店にいたい。
でもお店はネットつながってないから躊躇。

別の回線契約はしなかったの?
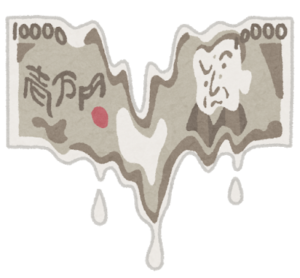

と思ったのですが5,000~6,000円するネット回線を2つも契約するなんてバカバカしいです。
どうせなら1回線を共有した方がコスパ最強です。
Wi-Fiを使う条件
ここでWi-Fiを使う条件をあげたいと思います。
設置料金を抑え、別回線を引かないこと

お店でWi-Fiを使うにあたり使うお金は最小限に抑えること。
またお店で別回線を新規契約で回線を引くことは言語道断です。
スピード・遅延が自宅と変わりないこと

ネット回線のスピードや遅延が自宅と遜色ないこと。
ネットサーフィンや動画の読み込みスピードが遅いのもNG。
Wi-Fi拡張方法の候補
Wi-Fiを離れた場所で使う場合の方法は一つではありません。
紹介していきたいと思います。
Wi-Fiルータのエリア内で使う→弱すぎてダメ
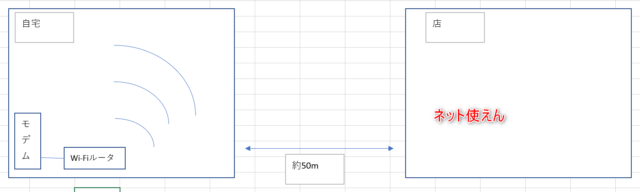
この方法は自宅のルーターから出ているWi-Fiをそのままお店で受け取る方法です。
ただしこれはダメでした。まるでお店にWi-Fiが届かない。
一瞬繋がることがあるのですがまともにネットサーフィンをできません。
使い物になりませんでした。
Wi-Fi中継機の利用→弱すぎてダメ
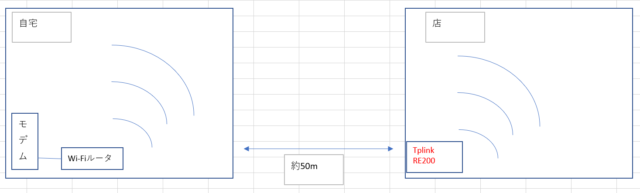
自宅Wi-Fiを増幅してさらに向こうまで飛ばす Wi-Fi中継機(リピーター)という製品があります。
買ってみた商品はTPLinkのRE200。
RE200を使えばお店まで届く微小なWi-Fiを増幅できるんじゃないかという思いもありました。
しかし実験してみたところ・・・NG!
自宅から届くWi-Fiが貧弱なため増幅してもまともにネットサーフィンはできませんができませんでした。 。
(使っていたのは↓)
ハイパワーWi-FiアンテナCPE510を使う→OK
最後の道標(ミチシルベ)として Google で検索してみました。

結果として、今回の記事の要であるCP510で実現させてる記事を発見。

結果、うまくいった。(手順は下の方に超丁寧にまとめています。)
家のWi-Fiを離れた家で使えるメリット・デメリット
手順紹介前に今回の方法でWi-Fiを導入するメリットデメリットを紹介します。
デメリット
まずはデメリットから先に上げる。
- 取説がほぼ英語
- IT知識が必要
- 設置が面倒くさい
- 初期費用がかかる
取説がほぼ英語

ガッツリ英語です。
2つ冊子があり片方は多言語の簡易取説。もう一つは全て英語です。
図があるのでなんとなくわかりやすいですが・・・

IT知識が必要

IPアドレスやデフォルトゲートウェイの設定が必要です。
IT知識がないと厳しいですね。
MSコマンドプロンプトでping打てるレベルの知識があればなんとか行けるはず・・・

設置が面倒くさい

CPE510はいわゆるWi-Fiアンテナになります。
離れた場所同士でなるべく向かい合って設置が必須。(結果論・・・大体向かい合っておけば結構アバウトでも良かった)
設置のための釘打ちが必要だったりします。
事前に家の人に釘打ちしてよいか聞いておきましょう。
初期費用がかかる

気になるのが初期費用。
買うものを後ほどあげます。
- CPE510を2台 13,200円×2台=26,400円
- Wi-Fiルーターを1台 5,000円
- LANケーブル(カテゴリ5e以上) 1,000円×4本=4,000円
合計すると35,400円。約3.5万円だ。
最低でもこのくらい必要です。(多少高めに見積もってます)
メリット
デメリットを4つ書いたがとにかく面倒くさいのだ。
面倒くさくないなら世の中にCPE510の記事が沢山あるはずw
だが、それを上回るほどのメリットがあります。
- 設定が簡単(結果論)
- コスパ最強
- QOL大幅向上
設定が簡単(結果論)

結果的にですが設置し終わった今、設定は思ったよりも簡単でした。
IPアドレス関係を理解しておけばあとはパソコンとCPE510をLANで接続してブラウザで設定していくだけです。
クイックウィザードがあるのでそれに従って設定していくだけでOK。
ただ、いくつかのトラブルに見舞われたのですが最後にトラブルシューティングを載せていますので参考にしてみてください。
コスパ最強

初期投資に約3.5万円必要でした。
でも、もう1回線を月6,000円で新規契約することを考えると半年でペイできてしまいます。
ずっと使い続けることを考えると毎月6,000円の経費削減と考えて良いです。

QOL大幅向上

4つもデメリットがあった中、最大のメリットがこれです。
QOLとは「Quality Of Life(生活の質)」の略。
Wi-Fiがあれば動画見放題のネットし放題で生活の質が大幅に向上します。
必要なもの・買ったもの

今回のCPE510導入に伴った必要になったものをリスト化しています。
- CPE510・・・2台(本記事のメイン。送信、受信で2台必要)
- LANケーブル・・・4本(CPE510には付属なし)
- Wi-Fiルータ・・・2台(自宅でWi-Fiルータ使ってるなら流用可能。離れた家用に1台追加購入で良い)
- パソコン・・・1台(CPE510設定用)
- L型釘・・・4つ(CPE510を引っ掛ける用)
- 電源タップ・・・1つ(CPE510とWi-Fiで送信側受信側で2口ずつ必要)
- 金づち(釘打ち用)
- Wi-FiルータのIPアドレス・・・CPE510の設定で必要なため
Wi-FiルータのIPアドレス確認方法
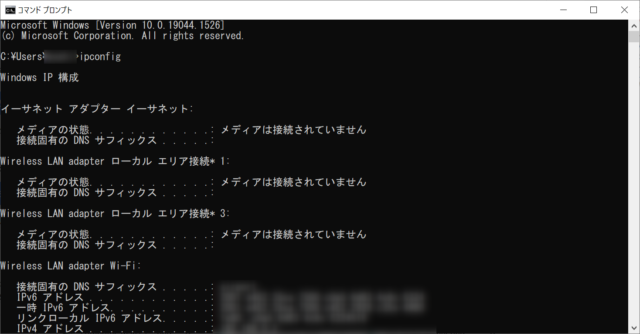
使っているWi-FiルータにLANケーブルを接続。
MSコマンドプロンプトを開き「ipconfig」実行。
デフォルトゲートウェイという項目のIPアドレスをメモに控える。
注意点。CPE510はバージョンや技適に注意。Amazonで買えばOK。
Amazonレビューを見ていたら気になるものを発見。
まず、この商品にはバージョンがあり、それが注文時に明確に指定できないところに問題があります。
海外からとかあるのは多分Ver2で国内使用できません。国内Amazonから直送のがVer3だと思います。
Ver3のものを2台セットで揃える必要があります。「Amazon - CPE510レビュー」より引用
「Ver3のものを2台セットで揃える必要があります。」とのことだ。
また、技適マークがついてることが必須だ。
技適マークが付いていない無線機は、「免許を受けられない/違法になる」恐れがあります。
~~中略~~
電波法令で定めている技術基準に適合している無線機であることを証明するマーク。技適マークとは?より引用
AmazonでもショップがUSAと書いてあると危ないのでよしておこう。
HD4L International(USA)というショップは多分技適マークついてないと思う。

CPE510設置の大きな流れ

CPE510設置大作戦!の流れは以下の通り。
CPE510を近距離で実験
↓
仮設置して実験
↓
CPE510の最終設置
CPE510導入の図
まずはざっとした図で説明しよう。
導入前の図
こちらがCPE510導入前の図だ。
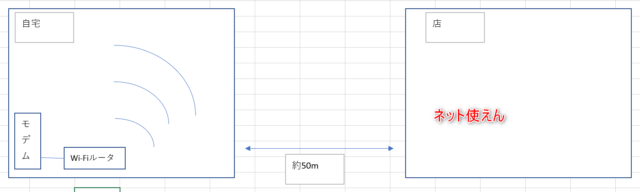
このままだと自宅のWi-Fiは店に届かないのでギガ数を気にしながらネットを使う必要があります。
大変不便でした。
導入後の図
導入後の図はこちら。
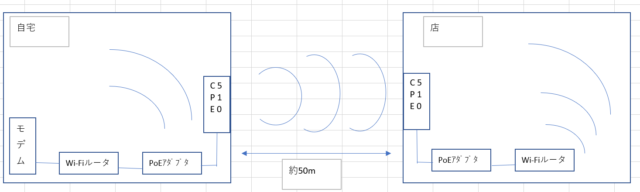
こんな感じ。導入したのは赤で囲った部分で下に示す。
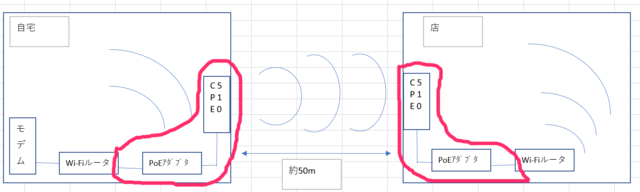
PoEアダプタはCPE510を買うと同梱されています。
PoEアダプタはCPE510に給電するためのものです。
Wi-Fiルータが貧弱なので入れてます。(よくわからない場合はPoEアダプタを入れておきましょう)
CPE510を設置&導入手順詳細
ようやくこの記事の本番!
早速、実験をしながら導入していこう!
CPE510を近距離で実験(一番大事)
まずはいきなり自宅~お店に設置する前に自宅で設定関係を終わらせる!
理由としては設定をミスってると自宅とお店を行ったり来たりして面倒くさいから。
- 近距離で送信側のCPE510と受信側のCPE510を設定。
- 通信ができてることを確認。
- 残りは設置だけ。
送信側(アクセスポイント)CPE510の設定
step
1接続
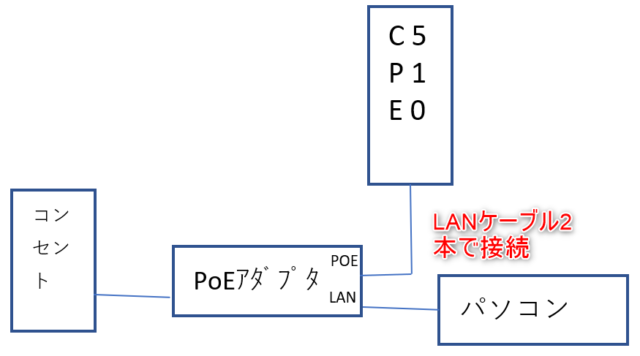

step
2パソコンIPアドレス設定
Windows10HOMEでの設定方法です。
- 「コントロールパネル>ネットワークとインターネット>ネットワーク接続」へ進む。
- LANのささってるイーサネットを右クリック。
- 「ネットワーク」タブから「インターネットプロトコルバージョン4(TCP/IPv4)」を選択。
- 「プロパティ」クリック
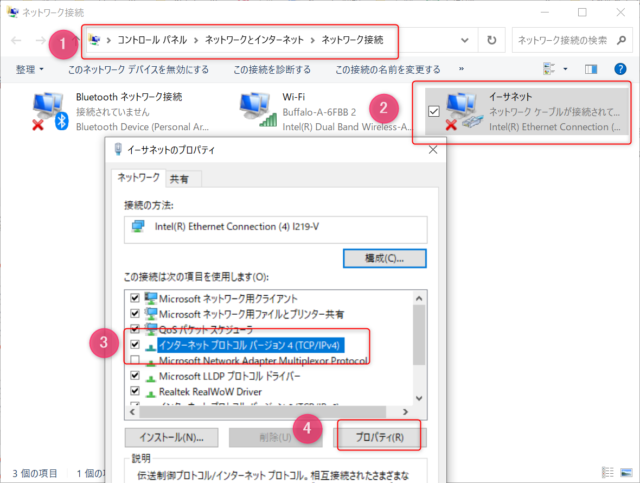
- 「次のIPアドレスを使う」を選択
- IPアドレス(192.168.0.10)、サブネットマスク(255.255.255.0)、デフォルトゲートウェイ(192.168.0.254)を入力。
- OKを押す
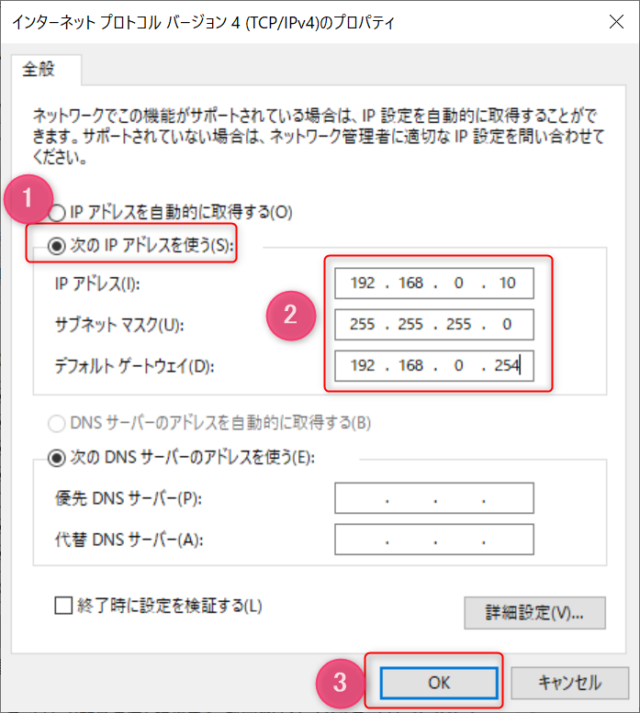
step
3ブラウザで192.168.0.254へアクセス
↑のデフォルトゲートウェイで設定したアドレス(192.168.0.254)へアクセスする。
(ここまでの流れは公式の記事参照しても良いです。)
TP-LinkのPHAROSが開かれます。
- User Name:admin
- Password:admin
- Language:English
を入力。2のチェックボックスで同意して「Login」を押す。
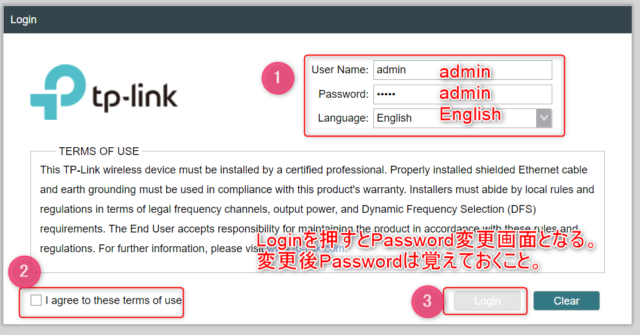

step
4設定ウィザード

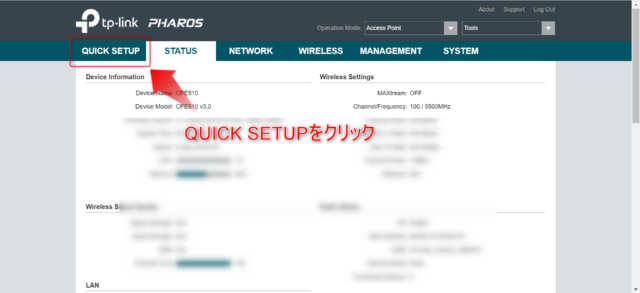

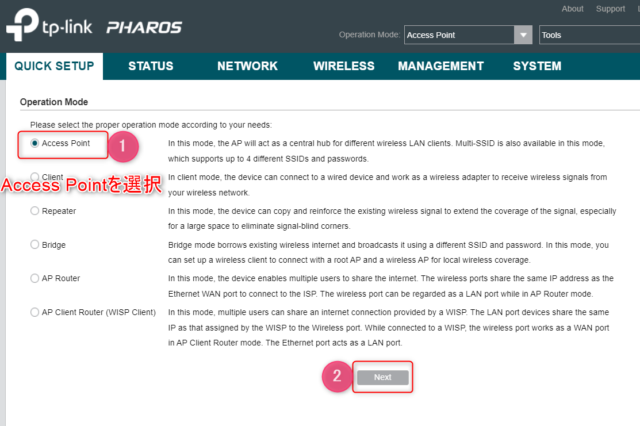

ここで送信側CPE510のIPアドレスが192.168.1.100に設定されます。
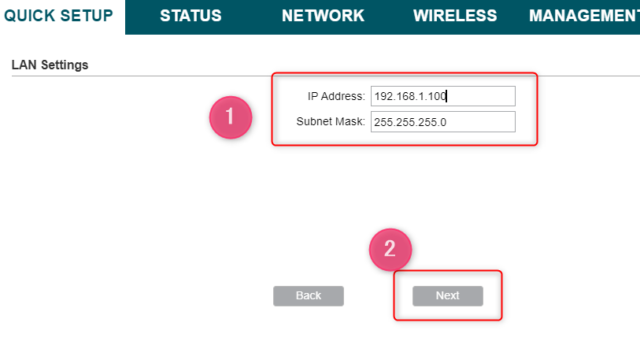
例:ルーターのIPアドレスが192.168.1.1だった場合はCPEのIPのアドレスは192.168.1.x (2~254のどれか)に設定し、サブネットマスクは255.255.255.0に設定します。わからなかったら質問してください。

- SSID:受信側CPE510設定時にわかるようなSSIDにしておくこと。
- Security:WPS-PSK/WPA2-PSKに設定(セキュリティなしよりマシだから)
- PSK Password:↑で設定したSSIDに対するパスワードをここで設定する。
- MAXtreamはチェック入れない(画像は間違って入れてるので注意)
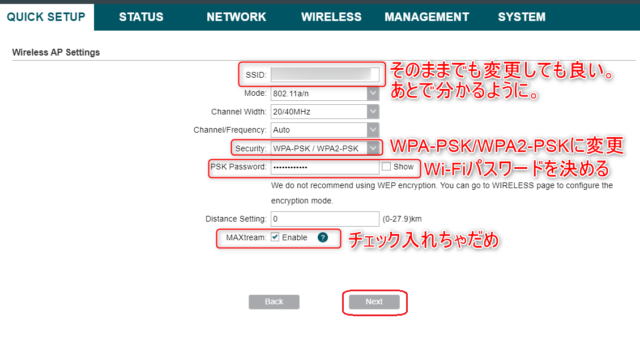

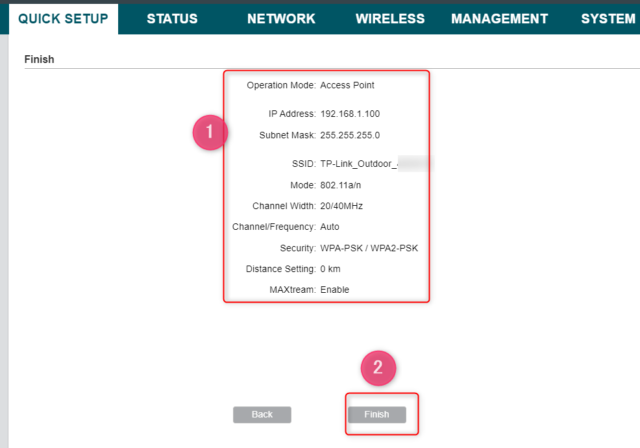
このFinishを押すとCPE510再起動する。その後はIPアドレスが変更されるのでアクセスできなくなる。
受信側(クライアント)CPE510の設定
step
1接続
送信側CPE510はパソコンを外してWi-Fiルータ接続。
受信側CPE510は先程の送信側CPE510設定時と同じ構成で接続する。
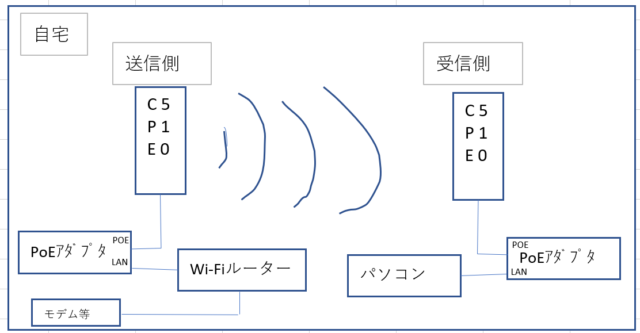
step
2ブラウザで192.168.0.254へアクセス
送信側CPE510設定と一緒なので割愛。
step
3設定ウィザード

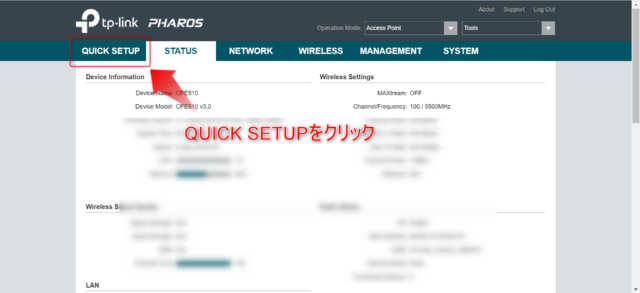

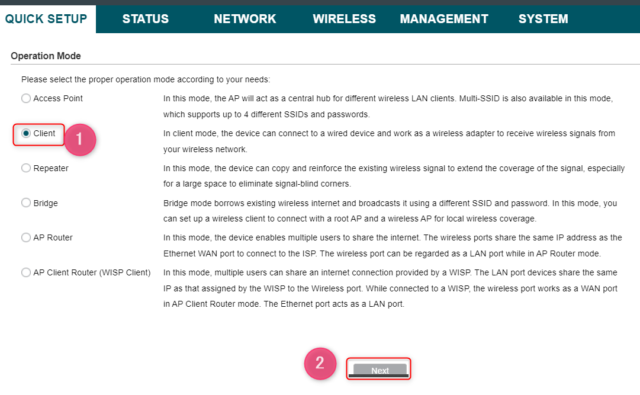

ここで受信側CPE510のIPアドレスが192.168.1.100に設定されます。
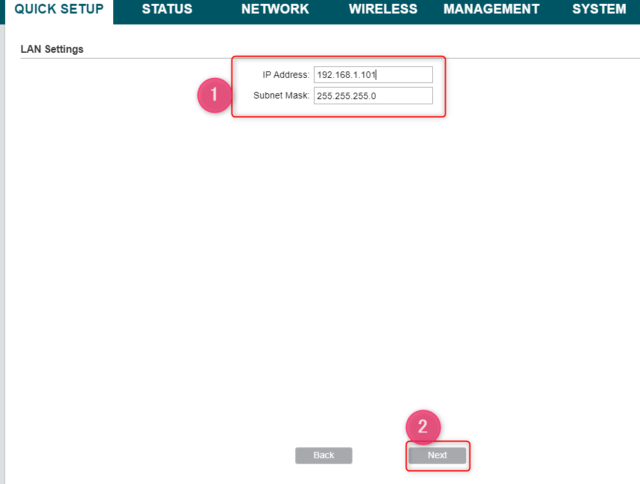
例:送信側のIPアドレスを192.168.1.100としたため受信側CPEのIPアドレスは192.168.1.101とした。
step
4IPアドレス設定後再起動
IP Address,Subnet Maskを入力した段階で一旦再起動してIPアドレスを有効化します。
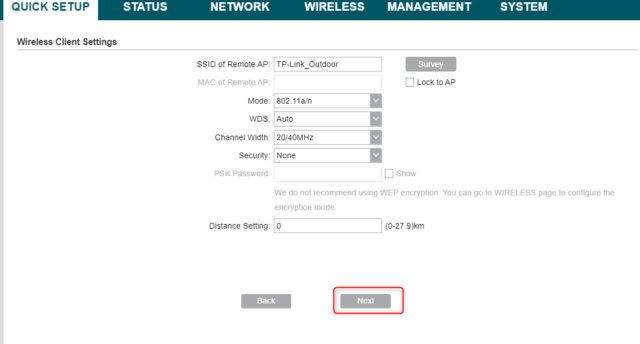
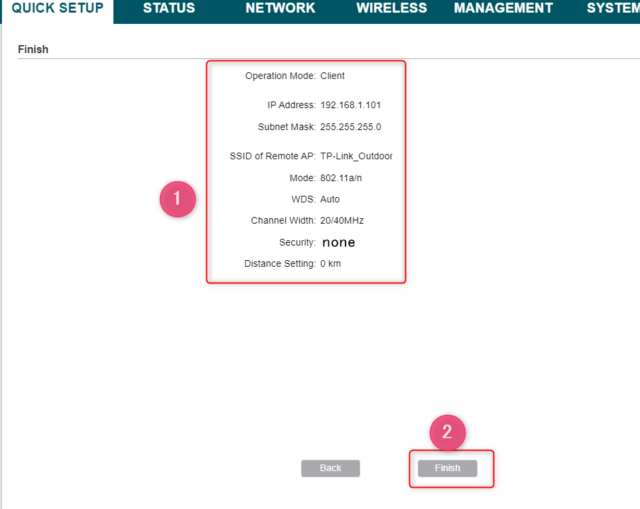
これをやらないとSurvey押してもWi-Fiを見つけられない。恐らくIPのサブネットマスクが違うから。
step
6パソコンのIPアドレス変更
- 「コントロールパネル>ネットワークとインターネット>ネットワーク接続」へ進む。
- LANのささってるイーサネットを右クリック。
- 「ネットワーク」タブから「インターネットプロトコルバージョン4(TCP/IPv4)」を選択。
- 「プロパティ」クリック
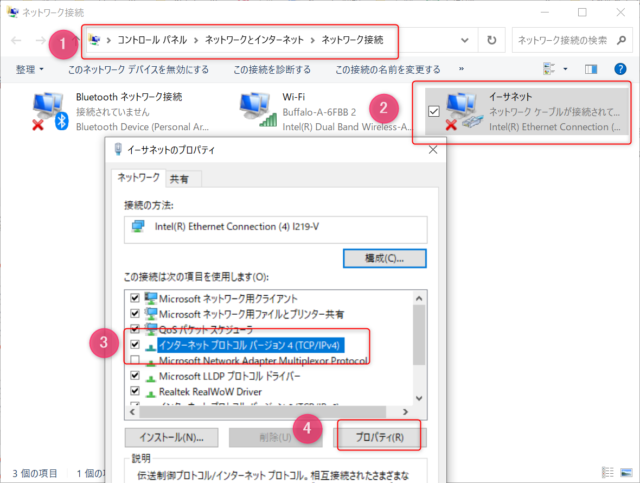
- 「次のIPアドレスを使う」を選択
- IPアドレス(192.168.1.3)、サブネットマスク(255.255.255.0)、デフォルトゲートウェイ(なし)を入力。
- OKを押す
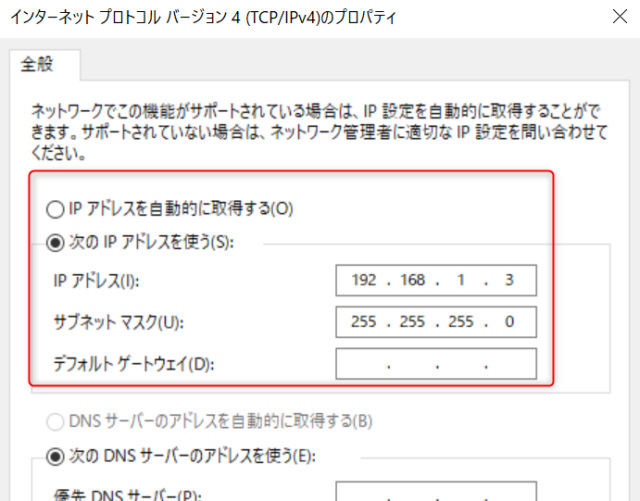
step
7ブラウザから192.168.1.101へアクセス
今度はブラウザから192.168.0.254ではなく192.168.1.101へアクセスしましょう。(IPアドレス変更が適用されたため)
ログイン時のパスワードは先程変更しているので間違えないようにw
step
8再度、設定ウィザードへ

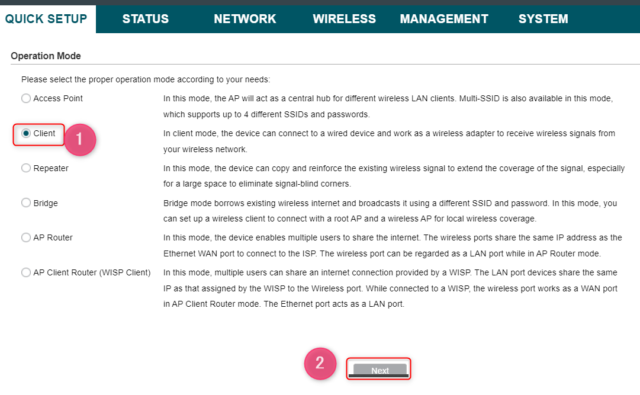

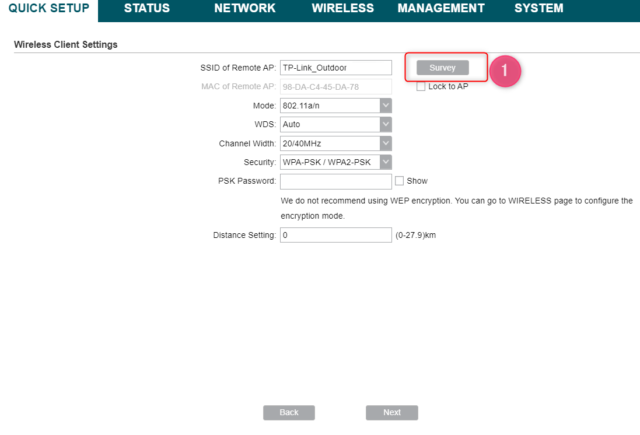
この時、2台のCPE510は対向させておくこと。


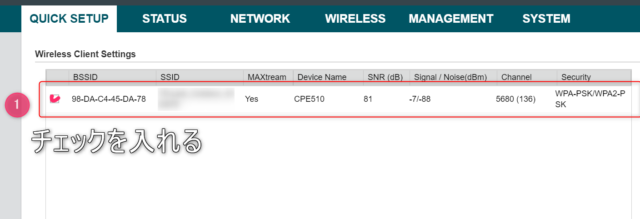

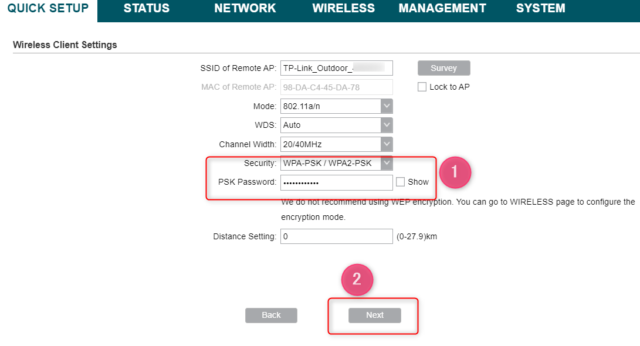
PSK Passwordは先程送信側CPE510で決めたパスワードを入れる

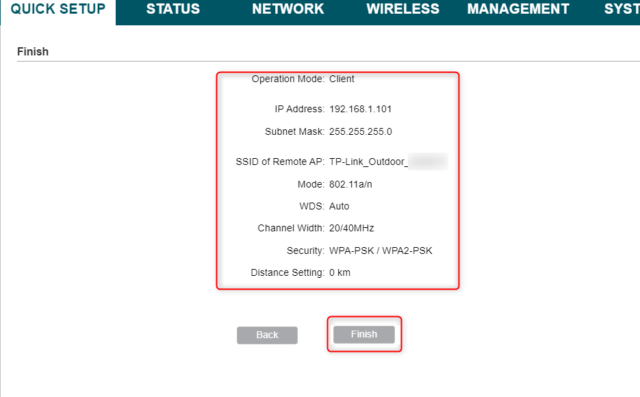

通信確認
あとはスマホやパソコンで問題なくネットに繋げるか確認しよう。
step
1接続
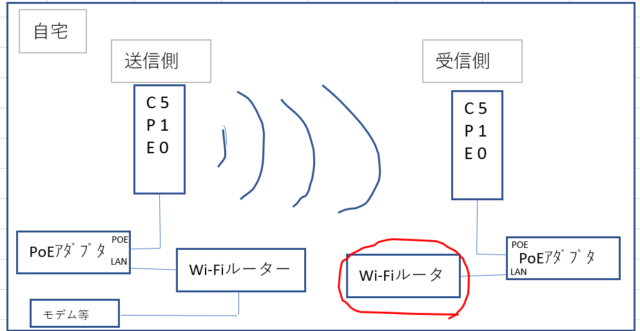
step
2通信確認

全ての電源をON。立ち上がるまで1~3分ほどかかるので待つ。
スマホorパソコンでWi-FiルータからのWi-Fiを見つけ出して接続してみよう。
これでYouTubeとか見てみて無事に見れてるようだったら実験成功だ。
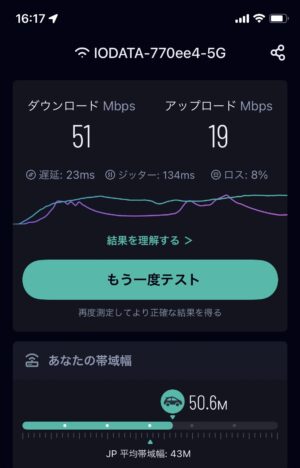
無事にネットにつながってスピードも問題なく出た!
うまく通信できない場合に考えられる原因
- 単純な接続ミス・・・以外にあるある
- Wi-Fiルータの設定・・・ブリッジモードになってるとか。アクセスポイントモードにしておくこと。気になるなら初期化しても良い。(ブリッジモードとアクセスポイントは同じ意味です、機種によって言い方が違う)
- CPE510同士を向かい合わせてない・・・CPE510には指向性(この方向じゃないと通信できない!っていう方向)があります。
仮設置して実験
無事に通信ができることが確認できたのであとは全く同じ構成で距離を離すだけです。
送信側CPE510の仮固定






受信側CPE510の仮固定
受信側CPE510を店に設置して自宅側に向ける。

この段階でお互い釘打ちで固定しないでね、向きを変えることになると大変だから。
とりあえず持っているiPhoneでWi-Fi検索をしてみた。
外では送信側CPE510のWi-Fiを見つけることができたが電波自体が弱く店の中に入ったら見えなくなった。(大丈夫かな?)
これで不安になりつつもざっくりとお互いCPE510を向かい合わせて起動。
家で実験してきたのと同じ様に1~3分待ってWi-FiルータのWi-Fiに接続。そしたら・・・

スピード測定
スマホアプリでスピード計測。
結果のスクショを以下に貼っておく。
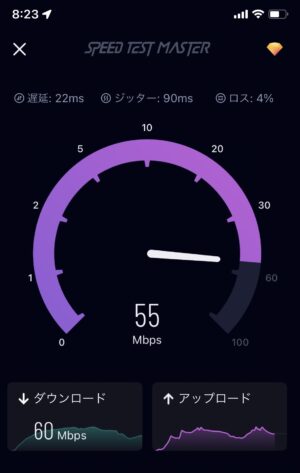
まぁなんというかこんなに速度出る?ってくらい出てる。
まるでCPE510同士を有線LANで繋いでるんじゃない?ってレベルだ。

進捗率的には95%は完了。
CPE510の固定設置
あとは固定設置。
邪魔にならない&向かい合わせるが条件だね。
ちょうど良い柱があったのでL型釘を2本打ち込んだ。

そこにCPE510を引っ掛けた。

PoEアダプタは裏の板がスライドして抜ける。

板を付属ネジで柱へ2箇所固定。
そこにPoEアダプタをスポット上からはめ込む感じでOK。(爪というか突起物が出てる)
送信側CPE510の最終固定

受信側CPE510の最終固定

スピードテストも問題なし。
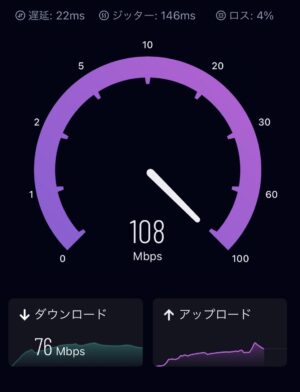
更に仮固定時よりスピードもアップ。
これほどにない想像以上のできとなった。

僕が体験したトラブル対応集
とりあえずCPE510によるWi-Fi大作戦は成功に終わった。
ただ、細かいトラブルに見舞われていたためサクッと行けば3時間くらいで終えれたのが半日かかってしまった。
ここでは細かいトラブルについての対処法だけ備忘録として載せておく。
CPE510がブラウザアクセスできない
CPE510へLANを繋いでブラウザで192.168.0.254へアクセスした際にでたのがこのエラーメッセージ。
「この接続ではプライバシーが保護されません 」
なんで?2台あるうち1台はこんなエラーはでなかったのに。。
何度IPアドレスを打ち込んでも、パソコン再起動しても、CPE510リセットしてもでてくる。

解決方法
解決は超単純。
「左下の詳細設定を押して、192.168.0.254へアクセスするをクリックする」←これだけ
たったそれだけのために2時間半も試行錯誤してました・・・
MaxTreamのチェックボックスはオフ
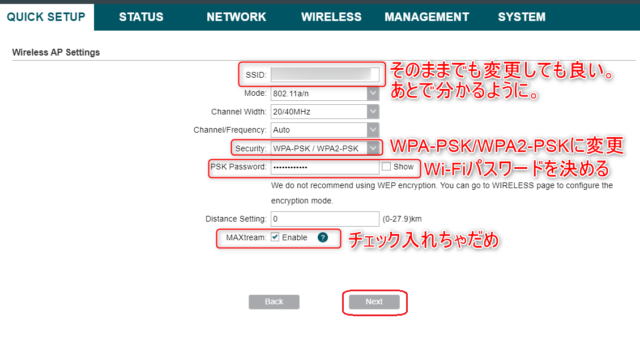
送信側CPE510の設定中にMaxTreamの項目が出てくる。
てっきり解説してるブログで「わからないけどとりあえずMaxTreamはオンにしておきました」と書いてあったのでチェックを入れておきました。
しかし、Amazonレビュー見るとそのブログ記事を信じて設定してたらうまく通信できなかった。不安定になるらしい。
そのため僕はMAXTreamのチェックは外しておきました。

アクセスポイント側CPE510設定変更後は必ずクライアント側も変える
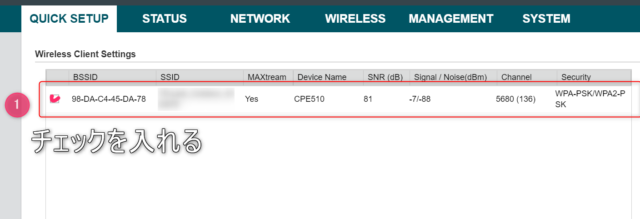
上記のように送受信CPE510の設定後、送信側CPE510の設定を変更した場合は受信側CPE510設定を再度やり直そう。
受信側CPE510設定中のSurveyで送信側CPE510を指定しているのでこれを変更すると通信できなくなる(可能性がある)
受信側CPE510は2度再起動が必要
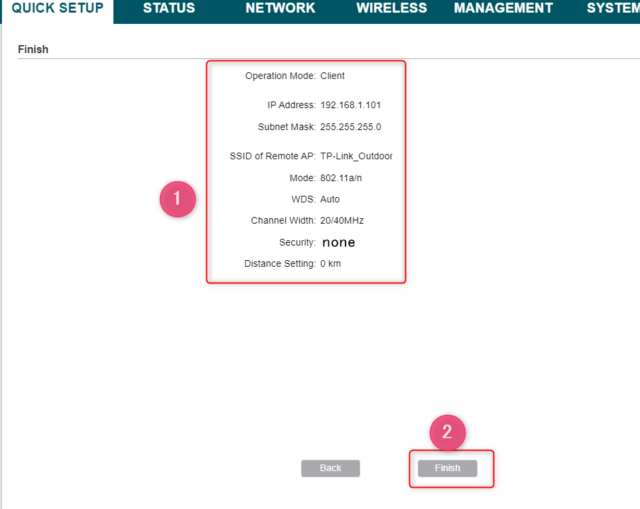
他の方が書いているブログ記事には記載してなかった内容だ。
受信側CPE510のIPアドレス&サブネットマスク設定後は有効化するために一旦再起動する。
そうしないとSurveyで送信側CPE510を検出することができない。
検出できなかった時は「???」だったのですがIT知識がなんとか役に立った。
(恐らくサブネットマスクの関係上のためだ)
Wi-Fi電波が飛んでないように見える
持ってるスマホでCPE510が検出しようと思っても微弱Wi-Fiしか見えない。
これは原理は不明だが恐らくCPE510同士は通常Wi-Fiとは違う形式で通信してるんだろうと思う。
微弱なのに最終的なスピードは十分な速度が出ているからだ。

1日がかりだったけど快適で大満足!
結果的に1日がかりで大仕事となった。
しかし、慣れない英語マニュアルやIT知識をフル動員して作り上げたコスパ最強のWi-Fiシステム。
思ってた以上に速度も出て十分すぎるくらい性能が発揮できちゃいました。
お店で働く人にもめちゃくちゃ喜ばれたし。(想像以上に)

今回の主役であるCPE510は以下で購入することができます。(自分はAmazonで購入)
なるべく同じショップで2台購入するようにしてみてください。

 Amazon - CPE510(TP-Link)
Amazon - CPE510(TP-Link)