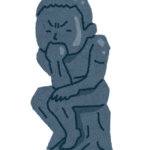動画編集を本気で始めたいときに準備するものって沢山あります。
- カメラ
- パソコン
- 素材動画
- などなど
そんな中でも特に重要なものがあります。

動画編集ソフトはピンきりで沢山の種類があります。
使うパソコンや動画の内容によってもソフトウェアは変わってきます。
細かい編集までできるソフトウェアほど金額が高くなります。

って人もいるかと思います。
そんな方におすすめしたい動画編集ソフトがEaseUS社が提供する「EaseUS Video Editor」です。
かんたんに見どころを伝えると以下の通り。
EaseUS Video Editorの特徴
- 動画がかんたんにさくっと作れちゃう。
- 1ヶ月 or 1年が選べるサブスクリプション型(買い切り価格が1万円以下!)
今回、EaseUS様より本ソフトのレビュー依頼を受けました。
僕が普段使っている「Power Director」と比較をしながらレビューしていきたいと思います。

【もくじ】
EaseUS Video Editorレビュー
値段体系はサブスク型と買い切り型の2形態
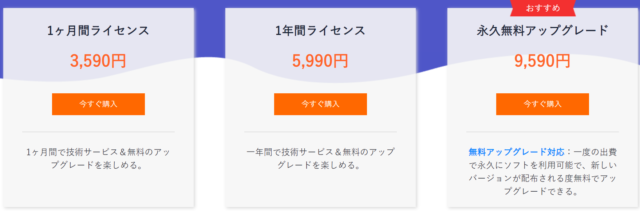
料金は最近流行りのサブスクリプション型を導入。
しかし、格安で買い切り型もあります。
Power Directorとの料金比較
僕が普段使っているCyberlink社のPower Directorと値段の比較をしてみた。
| EaseUS Video Editor(EaseUS社) | Power Director 365(Cyberlink社) | |
| 1ヶ月間サブスクリプション | 3,590円 | 2,180円 |
| 1年間サブスクリプション | 5,990円 | 8,480円 |
| 買い切り | 9,590円 | なし(ただしULTRAやULTIMATEは買い切り有12,980円~) |

初心者に優しいチュートリアル画面
ソフトを立ち上げるとこんな画面。
スマホ用の縦画面(9:16)、パソコン用のワイド画面(16:9)及び従来画面(4:3)がボタンで選べます。
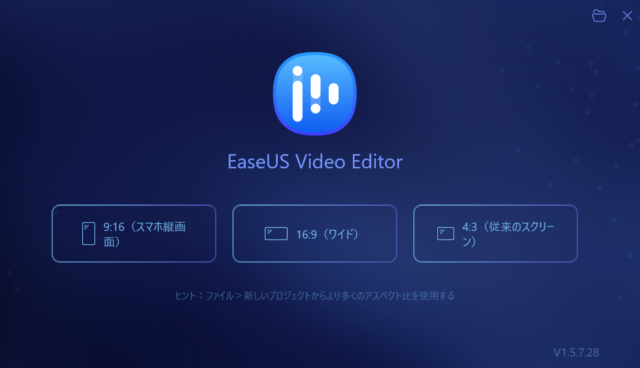
初めて使う機能はこんな感じで手書き風のチュートリアル画面が出てきてくれてわかりやすい。
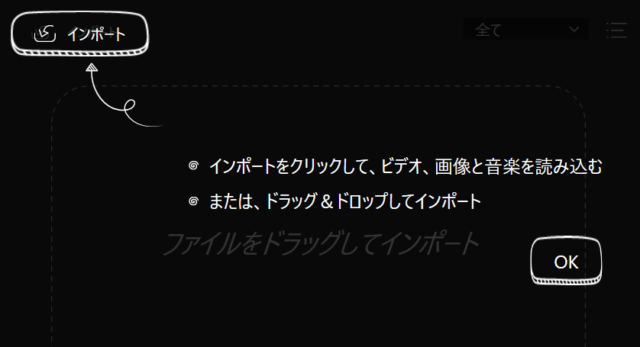
編集画面
編集画面のメイン画面はこんな感じ。
左に素材、右にプレビュー、下にタイムラインといった配置はPower Directorと全く同じです。
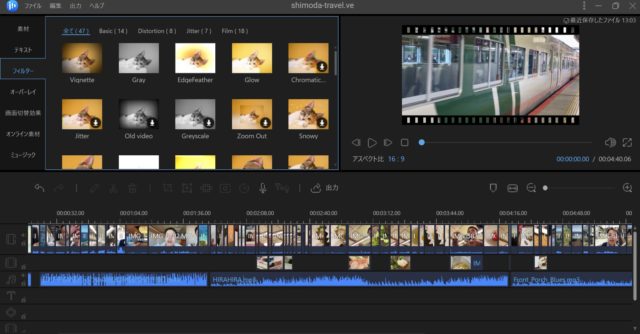
タイムライン編集(動画で解説)
タイムラインに素材追加
早速ですが素材をプロジェクトにインポートしてタイムラインに載せてみましょう。
素材の青い「+」ボタンを押してタイムラインに追加できる。

テキスト
テキストを動画に追加してみましょう。
左に「テキスト」があるので好きなスタイルの「+」で追加可能。
追加後、ダブルクリックでフォントやモーションを変更できる。

フィルター
スマホ世代になくてはならないフィルター機能。
様々なプリセットが用意されているので好きなもの選んでタイムライン上に追加しよう。
追加後、ダブルクリックで内容を変更できる。
オーバーレイ
キラキラ光を出したり、雪を降らせたり、フィルム風にしたり、おしゃれな動画を作りたいならオーバーレイを使おう!

画面切り替え効果
画面切り替え効果は動画作成には必須。
場面が変わるときに使うことでストレスなく動画を見てもらえます。

オンライン素材
オンライン素材はぶっちゃけオーバーレイです。
沢山の素材があるので効果的に使いましょう。
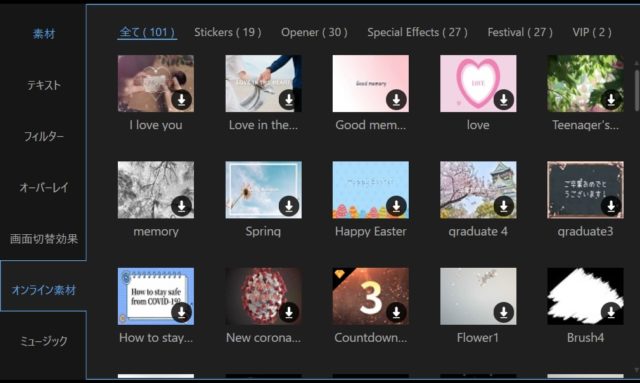
ミュージック
BGMは動画編集に欠かせない素材です。
クソみたいな動画にBGMをつけるだけで輝くことも多い。
そんな重要なBGMがEaseUS Video Editorにはたっぷりプリセットされています。
ちょうどよい音楽を見つけられれば独自にBGMを探す手間が省けます。
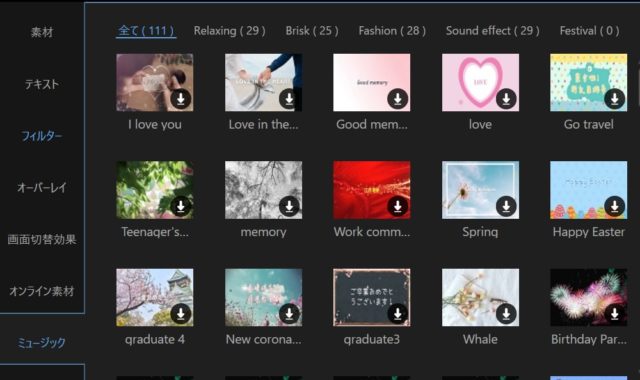
素材の編集(トリミング、カット、分割、回転、逆再生、再生スピード変更)
これができなきゃ動画編集ソフトとは言わせねーぜ的な機能の紹介。
トリミング(クロップ)
タイムライン上で素材を選択し「クロップ」のボタンを押すことでトリミング可能。
分割(カット)、合併
俗にいうカット編集。
必要ない部分の前後を分割→削除することでカット編集が可能。
ショートカットキー「Ctrl+b」で現在の位置で分割できる。

回転
撮影ミスで縦動画になってたのを修正したりするときに便利な回転機能。
タイムライン上の素材をダブルクリックで回転&反転を使用できます。
逆再生
イマイチ使いどころがわからない逆再生機能。
おもしろ動画作ったりするときに使うのかな?
こちらもタイムライン上の素材ダブルクリックで設定可能。
再生スピードの加速/減速
決まった尺に収めたいときや中だるみする動画を高速スキップするときに多様する重要機能。
素材ダブルクリックで出てくるバーで設定可能。
バーに合わせてタイムラインの素材の時間も伸び縮みするからわかりやすい。
ファイルの出力(エンコード)
動画が出来上がったらファイルを出力する。
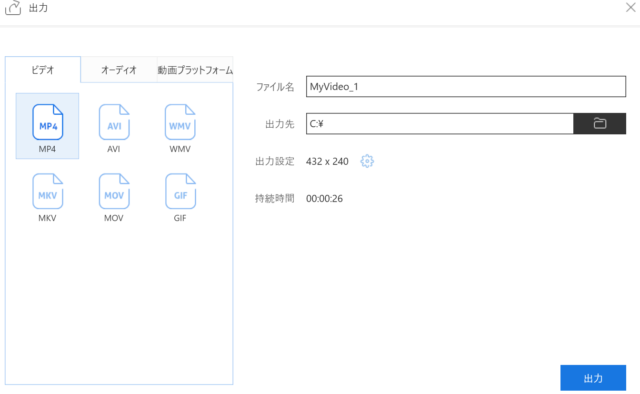
出力設定ではビデオとオーディオそれぞれで品質設定を細かくできる。(※4K動画出力は未対応)
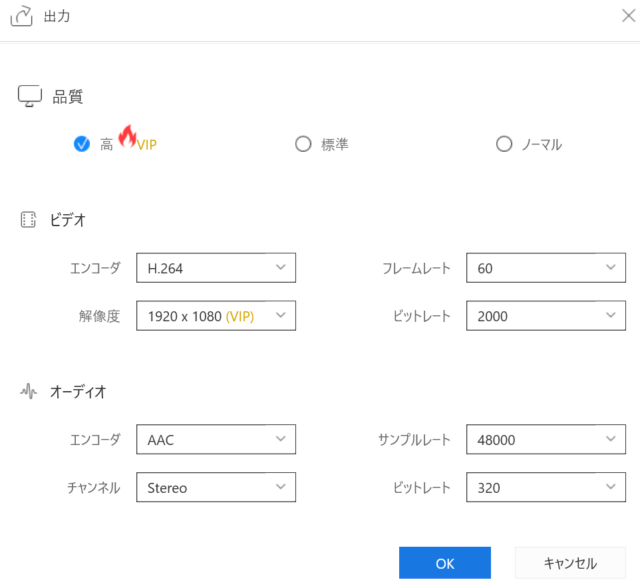
出力設定画面ではカスタムでの設定に加え、各動画配信サービスのプリセットが内蔵されているのも良いところだ。
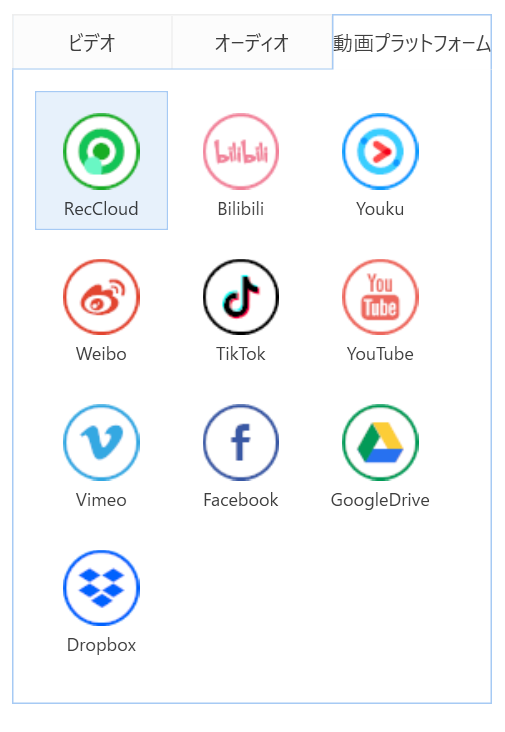
このソフトで作った5分の旅行動画(制作時間3時間)
今回のレビューにあたり、EaseUS Video Editorを使った動画を制作いたしました。
ソフトを導入してたった3時間程でできちゃいました。
直感的に操作できたのでとっかかりやすかったです。
EaseUS Video Editorを使えばこんな動画も作ることができます。

使ってみた感想
ここが良かった!
直感的に使いやすい
全体的に直感的に使いやすい。
Power Directorでは細かい編集ができる分、ソフトの使い方も難しくなる。
僕が普段使っているPower Directorだと画像回転させるだけで始点と終点でキーフレーム設定が必要なので面倒くさい。
EaseUS Video Editorだとモーションをつければボタン一つで可能だ。
決まった動きしかつけられない分、直感的に扱いやすいのだ。
エンコードのプリセット内臓が嬉しい
動画を作り終わって出力する際のエンコードの設定は意外に面倒くさい。
各配信サービス用にプリセットボタンが内蔵されているので迷うことなく設定できる点は嬉しい。
難しい設定項目なし
Power Directorは多種多様な編集ができる分、細かい設定やプロパティ設定が必須だ。
しかし、今すぐ動画を作りたい!と思っている人にとっては今必要?その機能といったものが多い。
動画編集になれてない人にとってはEaseUS Video Editorで慣れた後、本格的動画編集ソフトに移るのが良い流れだと思う。
ここを頑張ってほしい!
よくソフトごと落ちる

Windows10のパソコンで使用しているのですがタイムラインがごちゃごちゃしてくると頻繁に落ちる。
動画製作中に10回くらい落ちました。
自動保存機能が働いてくれたおかげで出戻りは少なかったけど不安定なのは致命的だ。
安定した動作を段階を踏んでも良いので目指してほしい。
素材ファイルを検索できない
インポートしたファイルが増えてくると探すのに苦労する。
いつも使う素材(例えばBGMなど)にはファイル名をつけて検索している。
EaseUS Video Editorはファイル検索できないので追加してあげてもいいのかなと感じた。
素材の一括ダウンロード機能がほしい
フィルタやオーバーレイなどインストールしたてはまずダウンロードしないといけない。
使用中にアップデートが発生したがその際に全て未ダウンロード状態になったのでここは改善してほしい。
4Kファイルを扱えない
自分はiPhone11 Proに機種変更して4Kファイルを扱うことが多くなった。
Power Directorでは対応しているのだがこちらはHDファイルまでしか対応していない。
せっかくなら高画質で映像化しておきたいので改良を求める。
EaseUS Video Editorレビューまとめ
以上でEaseUS Video Editorのレビューを終わり。
総括としては「動画編集に興味を持ち始めた方向けの初心者ソフトウェア」だと感じた。
- まずはEaseUS Video Editorで単月契約し、動画編集を作りまくる。
- あんな機能がほしい、こんな機能がほしいと欲望が出てくる。
- 本格派、動画編集ソフト(Power Director等)に移行。
という流れで動画編集ソフトの道のりを踏んでいければコスパ的にも良いと感じた。
ただ、どうせPower Directorへ移行するなら初めからそっちをインストールすべきという想いもある。
今から動画編集初めたい!けどお金ない!って人にはおすすめな動画編集ソフトだ。