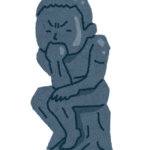この度、Wondershare様からのご依頼により有名なビデオ編集ソフト「Filmora(フィモーラ)」をレビューさせていただくことになりました。
YouTuberとしても活動するわたしつぶろ。
普段は「Power Director」を愛用しているため違う編集ソフトを使うのはワクワクします。
結論から言うと、「わかりやすくて使いやすい動画編集ソフト」でした。
僕のYouTuber人生において間違いなく動画編集ソフトの候補にあげることができます。
早速、ソフトや機能を紹介していきたいと思います。
【もくじ】
Filmora機能たっぷり紹介
プロジェクト画面
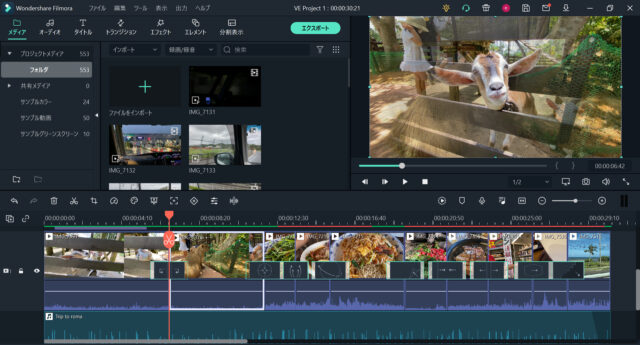
動画編集では動画編集の一連の作業をプロジェクトというファイルで管理します。
Filmoraもその点は同じ。全体をプロジェクトと呼びます。

メディア
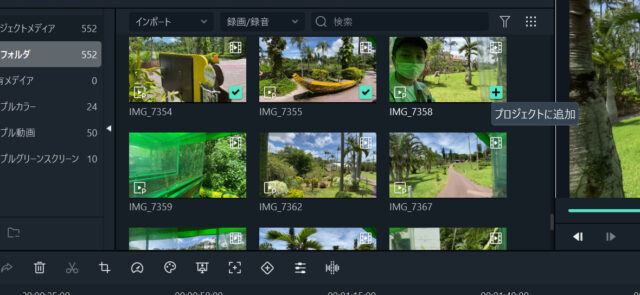
実際に動画内で扱う素材動画を管理する画面だ。
自分が録画/録音した素材を読み込める(インポート)。
ファイルはドラッグアンドドロップでも読み込める。
また、その場でパソコンの画面録画やウェブカメラの録画も可能↓
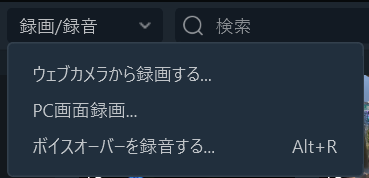

オーディオ
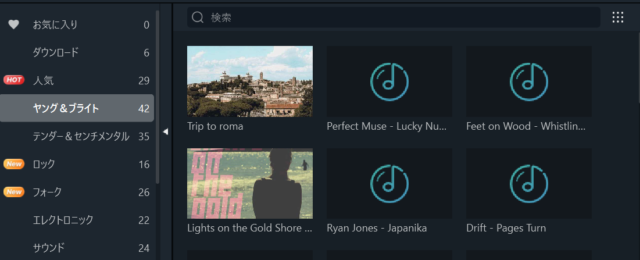
気に入った音楽をダウンロード。
タイムラインに突っ込めばBGMとして使用できる。
タイトル
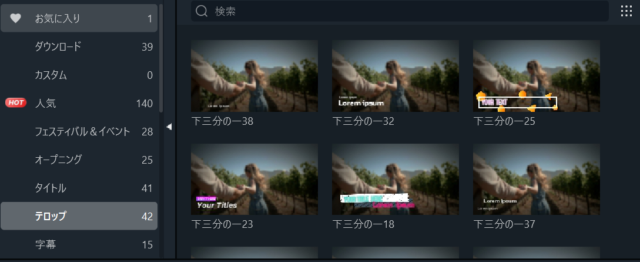
動画への文字入れが可能。
テロップや字幕として使える。
ネットからたくさんの種類の文字エフェクトがダウンロードできる。
トランジション
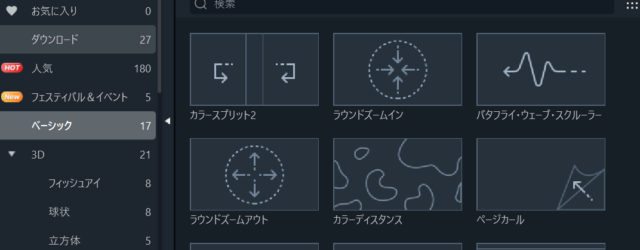
動画の切り替わりで使う素材。
種類が沢山用意されていて楽しい。
気に入ったトランジションをダウンロード。
タイムライン上で素材の上にドラッグアンドドロップすればスムースなトランジションが実現できる。
エフェクト
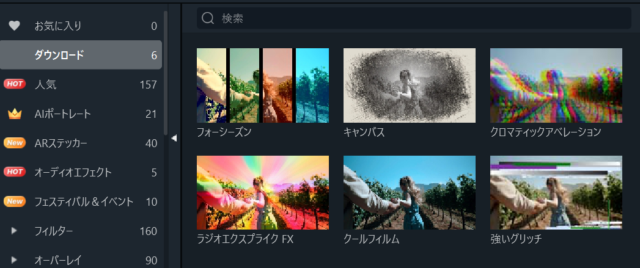
動画に対するエフェクト。
自分自身だとあまり使うことのない機能かなぁ。
トラベルムービーとかウェディングムービーを作る時にオシャレにしてくれる機能。
エレメント
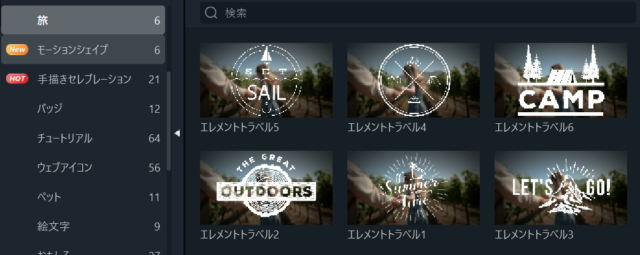
名前の通り素材。
動画にちょっとしたオシャレトッピングをしたい時にぴったり。
分割表示
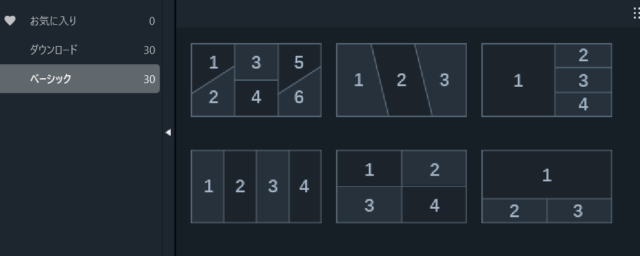
これは他の動画編集ソフトで見たことのない機能で驚いた。
画像でよく複数の画像をまとめてコラージュ画像というのがあるが、それの動画版だ。
Filmstock(フィルムストック)
Filmstockとはその名の通り動画に対する素材のダウンロードサイトのこと。
もちろん無料会員でも使うことは可能(有料素材は使用不可)
日本語テロップパック(無料)などをインストールするとタイトルタブのFilmstockに追加される。
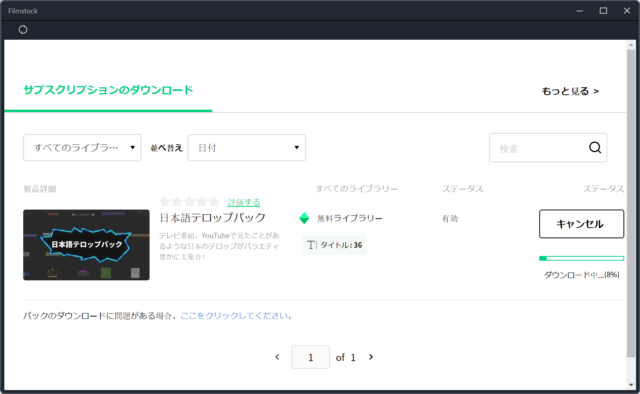
このようにFilmStockで公開されている素材をダウンロードできる。
無料素材でも活用すれば簡単にそれっぽい動画ができます。
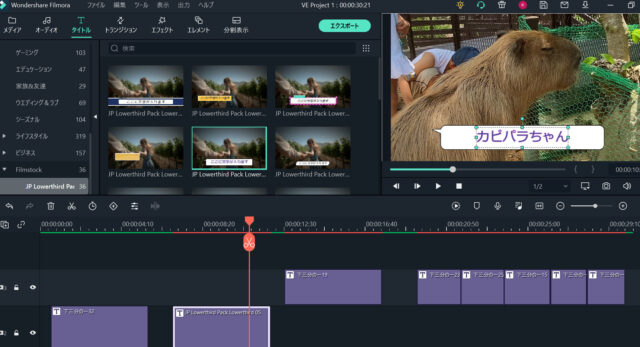

タイムライン編集
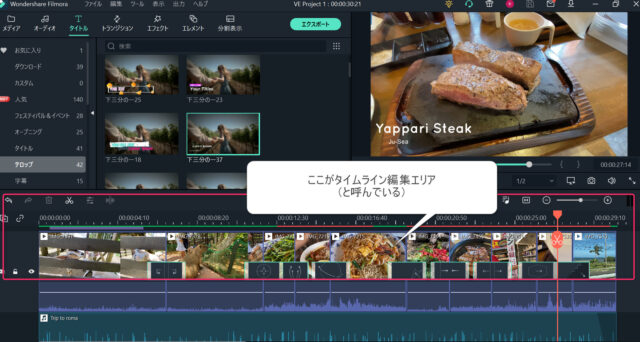
ここでは画面下のタイムライン編集に関する機能を紹介します。
実際のビデオを編集する場所です。
タイムライン上に配置した動画を選択することでそれぞれの機能を適用させて動画の完成度を高めていけます。
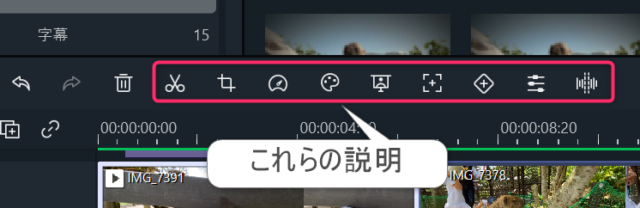
↑のマークの説明をしていきます。
分割(カット)

タイムシーケンス画面上に「ハサミ」のマークが現れます。
カットしたい箇所でこのハサミを押すとそこを境に動画が分割されます。
クロップ
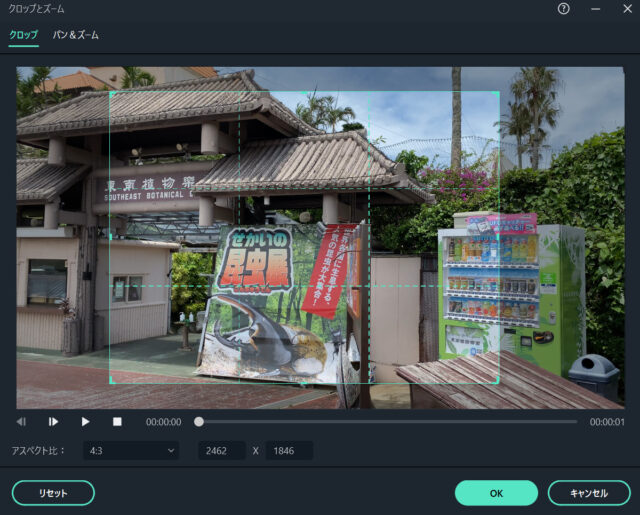
動画の一部分だけ取り出したい時に使う機能。
画像編集で言うトリミングの部分。
パン&ズームも設定可能。
※パン&ズーム…動画の一部分をビューンとズームしていく様子を実装できる。
スピード
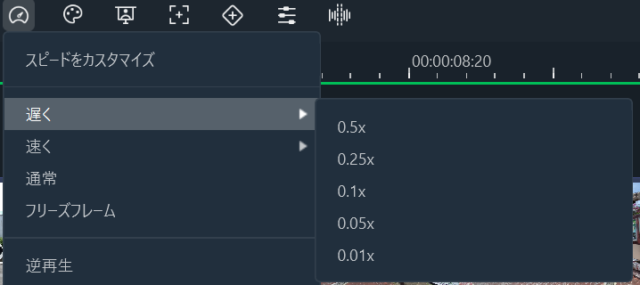
スピードアップ、ダウン、逆再生、フリーズ・フレームが可能。
※フリーズ・フレーム…動画のある一瞬を止めて一時停止したような動画効果を実装できます。
高度カラーツール
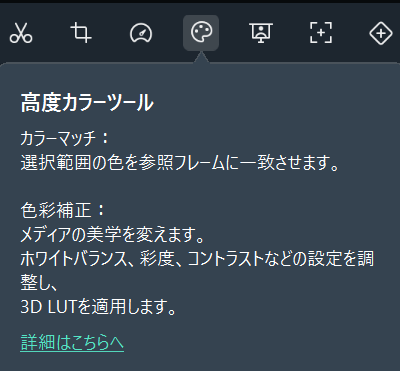
動画の色調やホワイトバランス、全体のカラー設定などが可能。
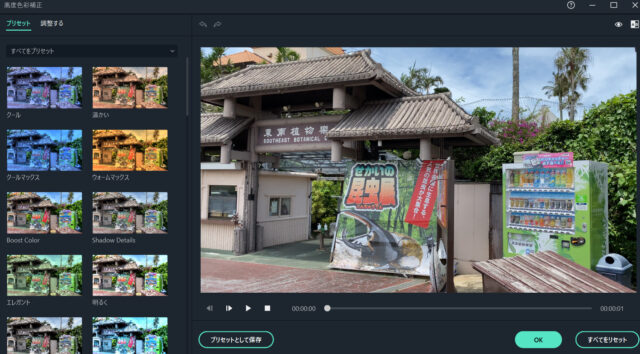
色んなプリセットがあるので動画の雰囲気に合わせて楽しめる。
グリーンスクリーン
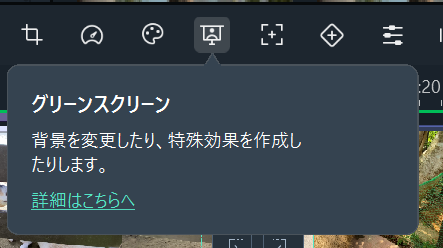
こちらはその名の通り背景をグリーンにしておけば透過させて別背景を埋め込める機能。
自分を映しながらゲーム実況の動画作成に向いている機能でしょう。
キーフレーム
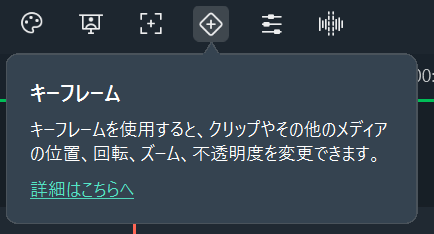
動画に自分好みの動きをつけたい時に使う機能。
例えば動画を回転させたい時は
- 回転を始めたい所に赤いバーを持ってキーフレームの回転=0°に設定
- 回転を止めたい所に赤いバーを持ってキーフレームの回転=180°に設定
という風にすれば選んだ動画がグルンと180°回転する動きをつけることが可能。
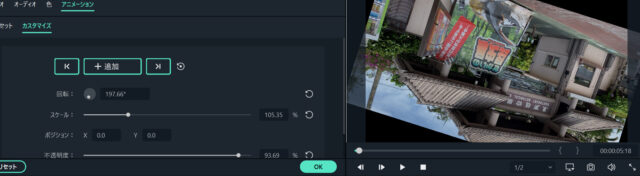
回転だけでなくスケール、ポジション、不透明度も設定可能。
編集
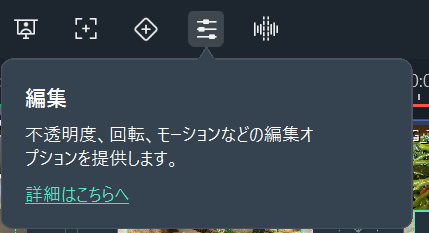
基本的にキーフレームと同じ機能。
無音検出
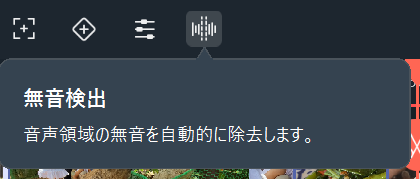
無音部分を検出して削除してくれる。
例えば画面に向かってべらべら話す動画では黙っている部分を排除できるから便利よね。
プレビューレンダリング
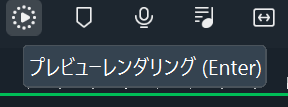
パソコンのスペックが弱いと4K動画を扱う際にプレビューが重くなってしまいます。
重くなると一つ一つの編集作業やプレビューがワンテンポ遅くなります。
それを解決するのがこの機能で事前に動画を読み込んでおいてプレビューを軽くします。
マーカーを追加
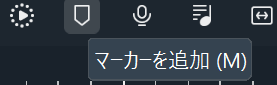
マーカーを任意の所に設定できる。
これにより素材を持っていく時に配置しやすくなる。
素材に対する効果
タイムラインに配置した素材をダブルクリックすると
- ビデオ
- オーディオ
- 色
- アニメーション
の素材に対する効果をつけることができる。
ビデオ
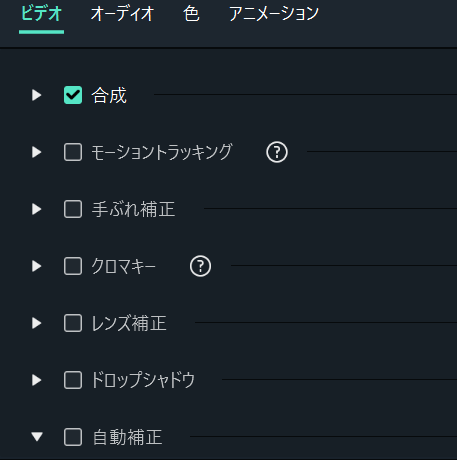
ビデオタブでは選んだ素材に対する効果を設定可能。
- 合成
- モーショントラッキング
- 手ブレ補正
- クロマキー
- レンズ補正
- ドロップシャドウ
- 自動補正
オーディオ
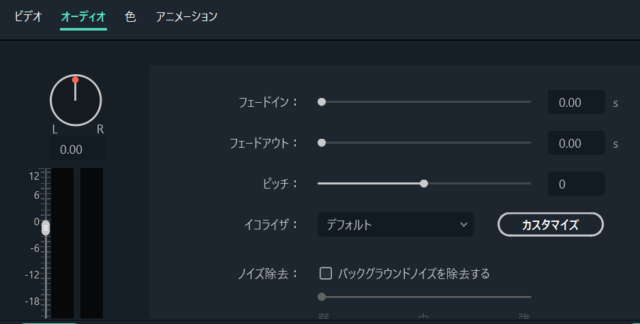
オーディオタブでは選んだ素材の音声に対する効果を設定可能。
- フェードイン
- フェードアウト
- ピッチ
- イコライザ
- ノイズ除去
- ダッキング

色
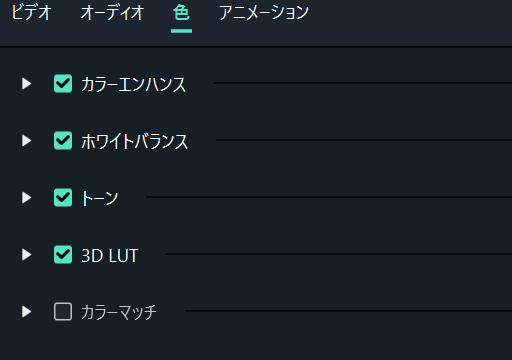
色タブでは選んだ素材の色合いに対する効果を設定可能。
- カラーエンハンス
- ホワイトバランス
- トーン
- 3D LUT
- カラーマッチ
が存在。設定すると重くなったり、エクスポートに時間がかかるので注意。

アニメーション(キーフレーム)
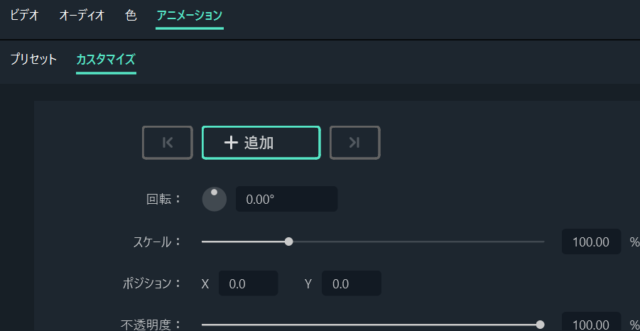
アニメーションタブでは動画素材に対する動きを設定可能。
キーフレームと同じ意味。
エクスポート(動画出力)
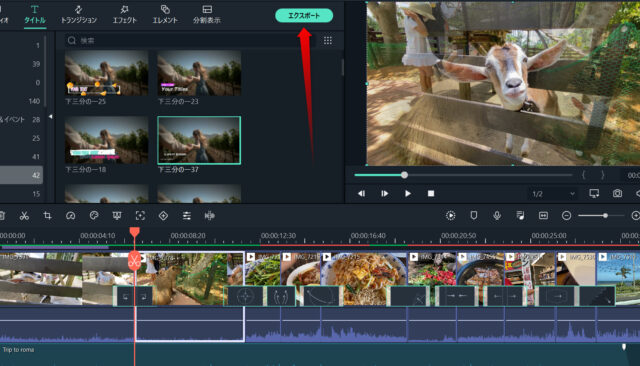
動画編集が一通り完成したら画面中央上くらいにある「エクスポート」を押す。
こうすることで完成した動画を出力することができる。
ローカル
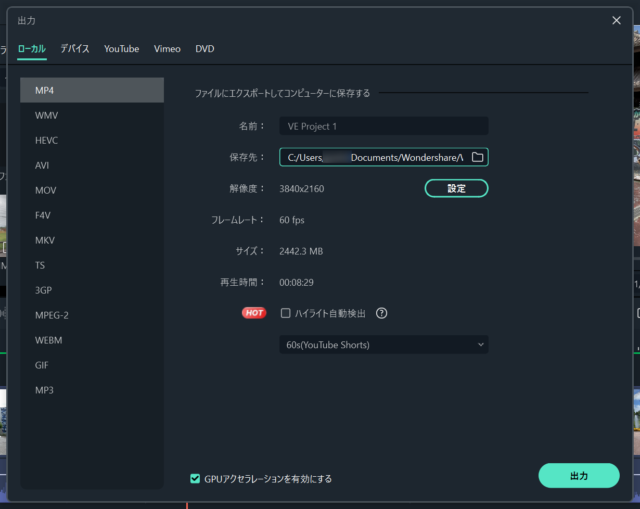
このボタンを押すことでタイムライン上で作った動画を出力できる。
出力できるファイルは以下の通り。
- MP4
- WMV
- HEVC(H265)
- AVI
- MOV
- F4V
- MKV
- TS
- 3GP
- MPEG-2
- WEB
- GIF
- MP3

またHEVCは僕が今知る中での最高画質だ。H.264後続の動画圧縮企画。H.265とも呼ばれています。
同じ画質で圧縮率はH264の2倍。
HEVCを対応しない動画編集ソフトも多いため、4K/8Kの登場で容量問題が起きている現代において非常に魅力的だ。
デバイス
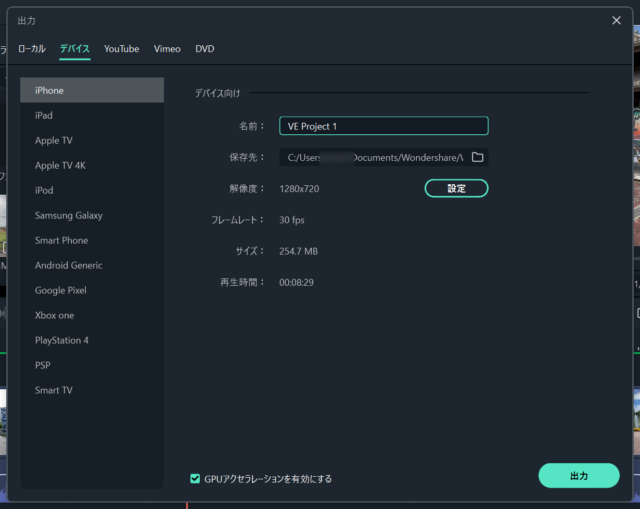
デバイスタブでは各デバイスに応じたプリセットが選べる。
- iPhpne
- iPad
- Apple TV
- Apple TV 4K
- iPod
- Samsung Galaxy
- Smart Phone
- Android Generic
- Google Pixel
- Xbox one
- PlalyStation 4
- PSP
- Smart TV

ちなみにFilmoraのスマホ版「FilmoraGo」がリリースされています。
パソコンは持ってないけどスマホでまずは動画編集をしてみたいという方はいかがでしょうか。
YouTube
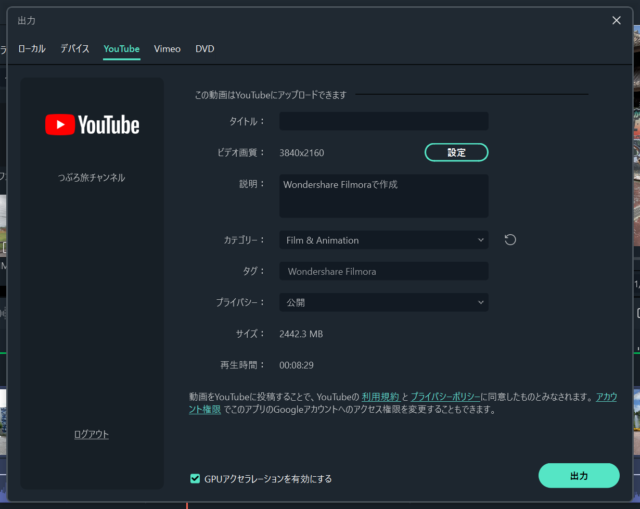
ログインすれば直接YouTubeにアップロードも可能だ。
しかも出力する動画の画質や音質も細かく設定できるところはGood。
YouTuberなら使って損しない機能だ。
Vimeo
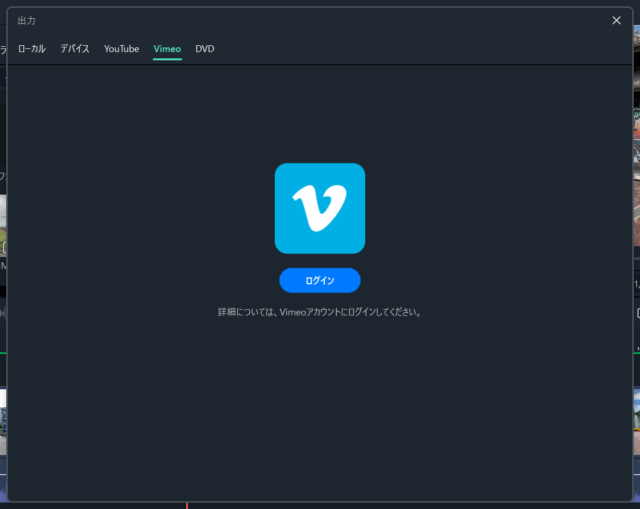
Vimemoとも連携可能(自分は使っていない)
DVD
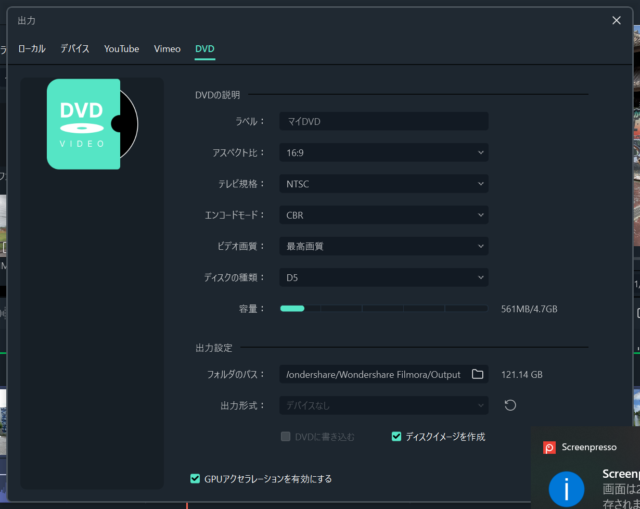
今やネット配信で廃れつつあるがDVDにも書き込み可能。
Filmoraを使って作った30秒 4K動画
30分ほどかけて30秒ほどの動画を作ってみました。

良い動画にするためのコツとしては以下の通り。
- 動画をカット&カット&カットでつなげる
- トランジションをつける
- BGMをつける
- 文字をつける
これらがFilmoraを使うとあっという間に実装可能です。

Filmora使ってみた感想
ここでFilmora使ってみた感想をあげてみたいと思う。
プレビューレンダリング機能が快適
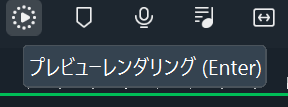
僕のパソコンは3年前のスペック。昨今の4K動画の扱いはスペックが足りないので大変。
事前に動画を読み込むのに時間がかかりますが一度プレビューレンダリングをかけておけばプレビューが軽くなり、それに伴って編集もらくらくになりました。
Power Directorはシャドウファイルの作成という機能があるが裏で実行されてるので動作してるか不明な時がある。(丸一日放置してもシャドウファイル完了しない)
その点、Filmoraのようなプレビューレンダリングとうボタンが実装されて実行状況がわかるのはグッドポイント。
わかりやすいインタフェース
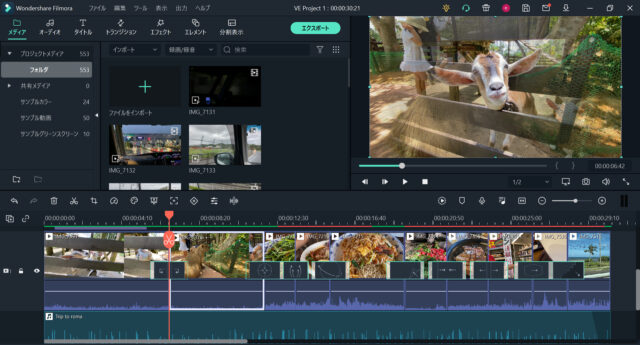
Filmoraはわかりやすい見た目をしている。
そのため、直感的に



みたいな感じでサクサクと動画編集が進む。
そのため、より自分のパソコンスペックが遅いのが悔やまれる。
良スペックパソコンだとさぞ快適だとお思う。
ソフト自体が強制終了しない←一番重要!


下手な動画編集ソフトによっては編集に熱中してる時に限って突然強制終了したりする。
Filmoraはその点、1度も強制終了しなかった。
4K動画を扱っていてもだ。Power Directorでさえよく落ちるのに驚いた。
正直、落ちること自体論外だがそれが当たり前になっているソフトが多いので安定して動作してる点は非常に高評価。

Filmoraは買い?→候補に上がる優良アプリだった
以上でWondershare Filmoraの使ってみたレビューを終わりたい思います。
これまで何本か動画編集ソフトをレビューさせていただきましたが一番安定して使く、凝った動画を作りやすかったです。

と思える動画編集ソフトウェアでした。
コスパが良いのは1PC永続ライセンス
もし、Filmoraが気になった方は無料版もありますので公式ページへ行ってみてください。
年間プランだとお得なので一度入ってみてください。
買うなら1PC永続ライセンス(定価9,980円)がコスパの面でおすすめです。