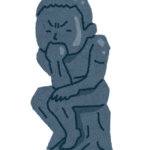本日はDigiarty Softwareからリリースされている「VideoProc」についてレビューしていきたいと思います。
結論から言うと以下の通り
- 動画関係でやりたいことを浅く広くできるソフトウェアでした。
【もくじ】
VideoProcがぴったりな人
一通り触ってみてVideoProcがぴったりな人を箇条書きにしてみた。
こんな方におすすめ
- 動画系機能が広く浅く入ったソフトを探している人
- 簡単なビデオ編集をしたい人
- YouTubeやTwitterなどSNS動画を保存してみたい人
■機能紹介
インストール時
公式サイト「VideoProc」へ行けば無料ダウンロードボタンがあるので簡単にダウンロード可能。
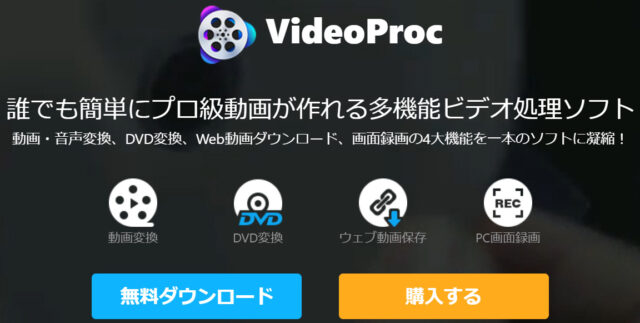
ダウンロードした「videoproc.exe」を開くとインストールが開始される。
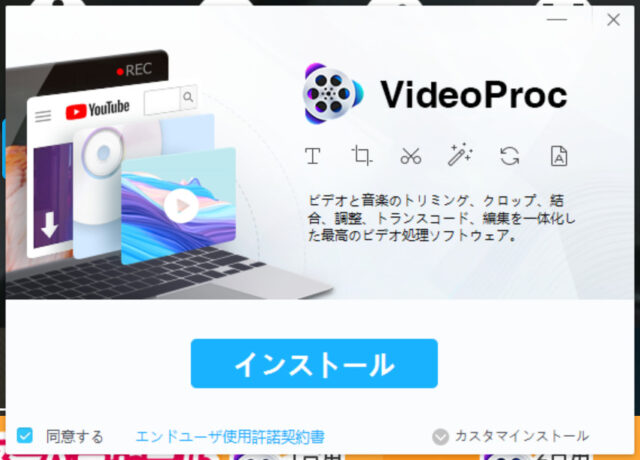
インストールが完了すると購入画面が出てくる。
今回はDigitary Softwareの方のご厚意によりレビュー用の期間限定ライセンスコードをご支給いただいたので入力する。
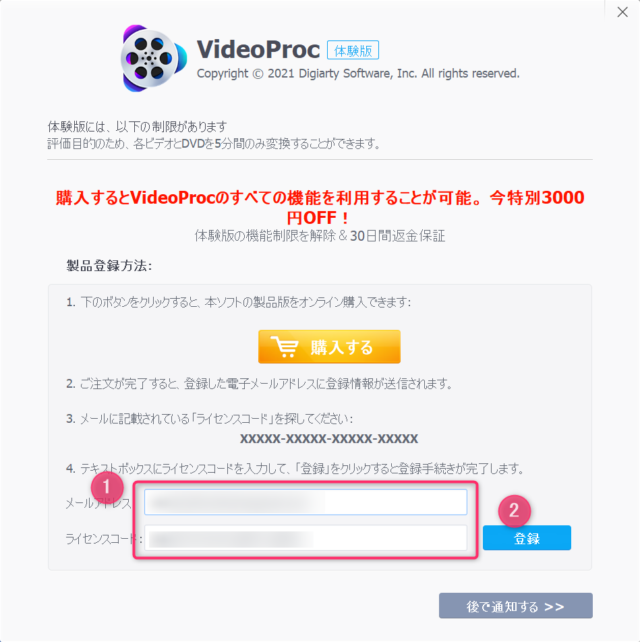
初回起動でパソコン性能チェックが入り、処理できるコーデックを自動検出してくれる。
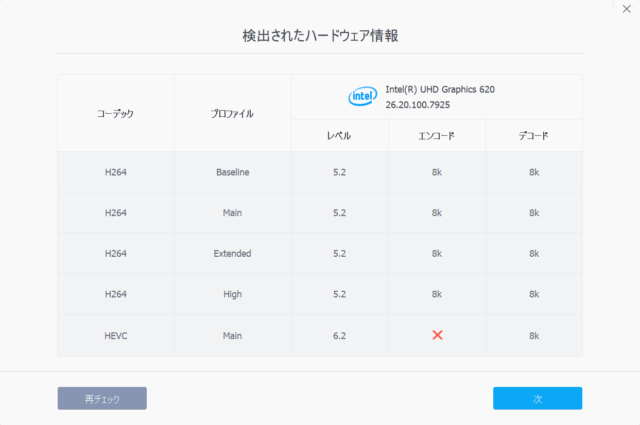

(※HEVCはH.264と同じ画質で容量を半分にできる能力がある)
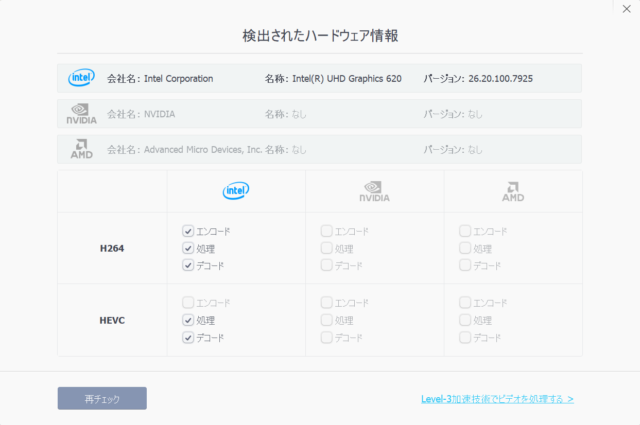

トップ画面
VideoProcを起動して出てくる画面がこちら。
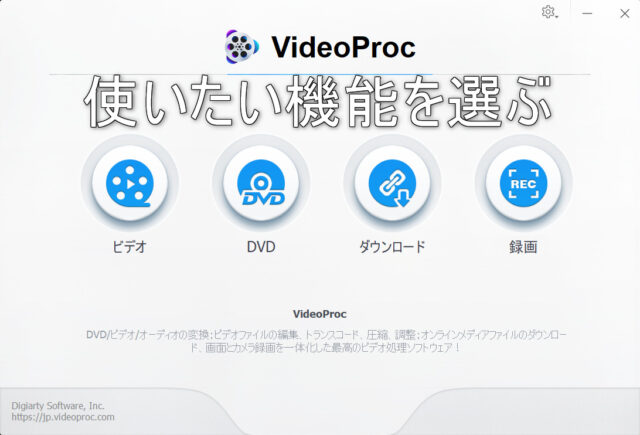
- ビデオ
- DVD
- ダウンロード
- 録画
の動画に関する4つの機能がVideoProcに搭載されている。

ビデオ
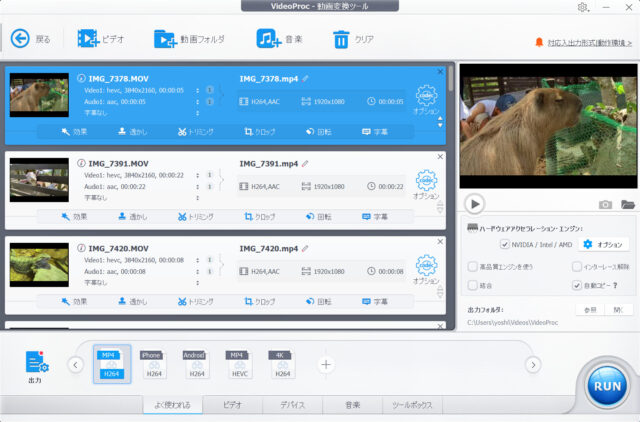
ビデオ編集機能。このソフトウェアのメイン機能?
DVD
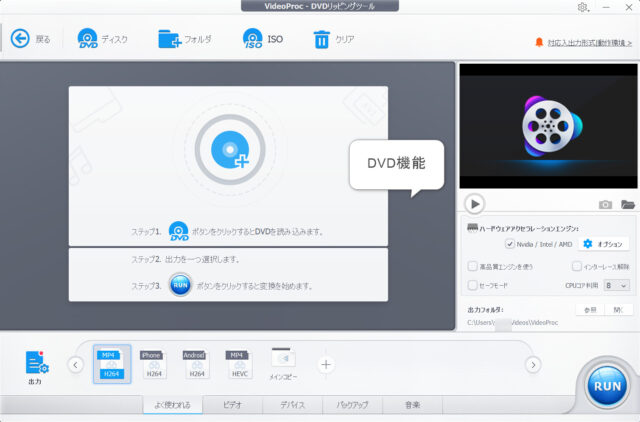
DVDリッピングツール。
DVDの映像をiPhone、Android用にビデオ変換してくれる機能。
DVDは手持ちにないため検証はしていません。

ダウンロード
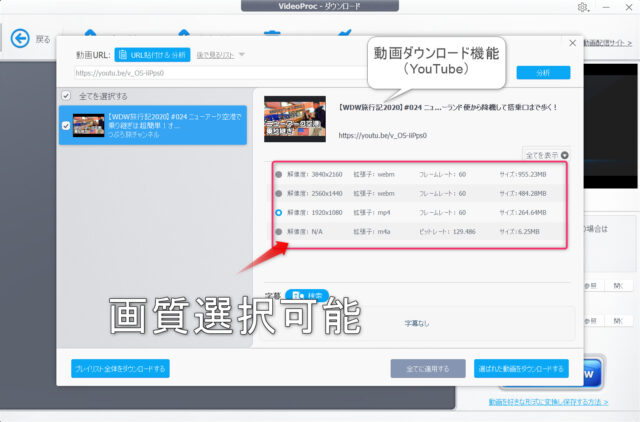
各種動画サイトから動画のダウンロードが可能。
URLを貼り付けるだけでダウンロード可能なので下手に怪しいサイトでダウンロードするよりは安全&楽。
しかもURLスキャン後、ダウンロードできる画質を選択できるのも高評価。
↑び画像は僕のYouTube動画をダウンロードしてるもの。
中には↓のようにダウンロードできないサイトも有る。
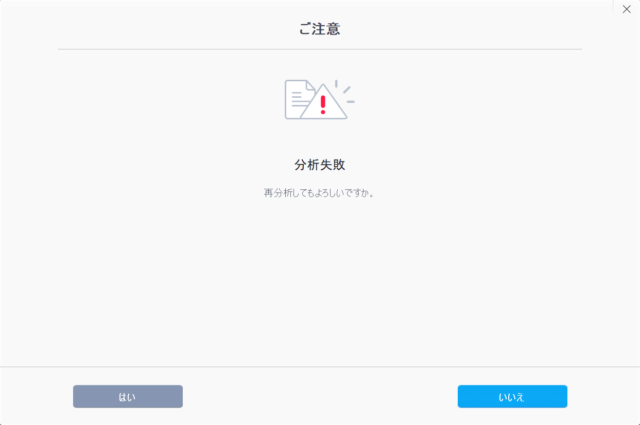
1000以上ものサイトの動画がダウンロード可能
ダウンロードできるサイトはどれか調べてみた。

各種SNS、動画配信で試してみました。
- YouTube→◯
- Twitter→◯
- Instagram→◯
- ニコニコ動画→×(公式ではOKだけどできなかった。。)
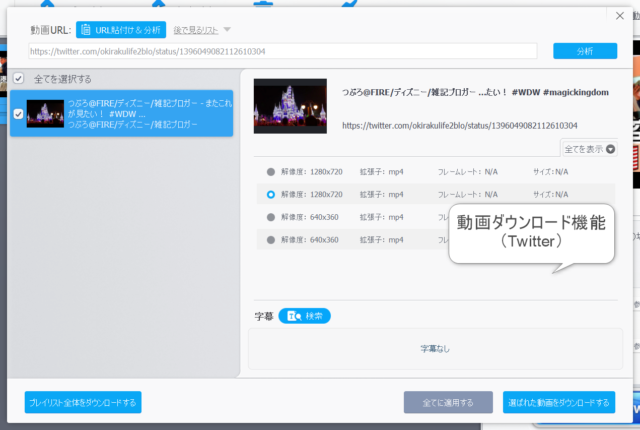
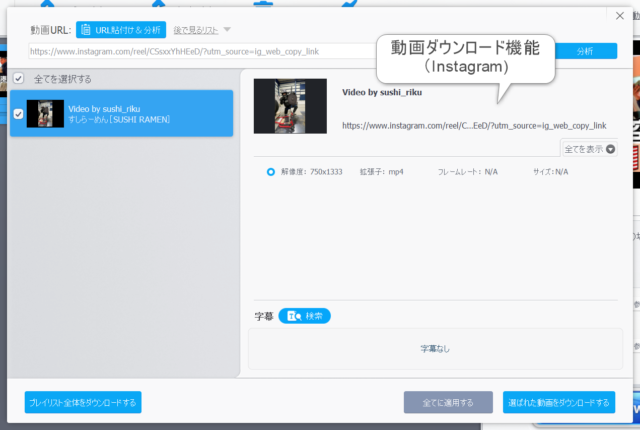
AmazonPrimeなど有料のものをダウンロードするのは違法なので注意。
というかダウンロードできないです。

録画
パソコン操作の録画(スクリーンキャプチャ)やウェブカメラを使った録画が可能。
デスクトップ上で講義したり何かWebサービスの使い方動画を撮影したいって場合にはピッタリの機能だ。
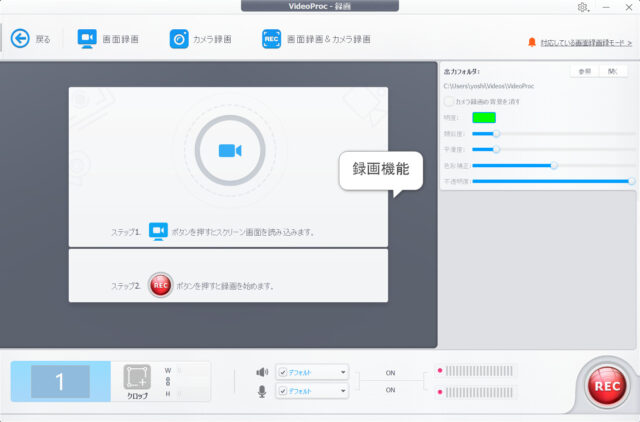
こちらがウェブカメラを使って撮影している画面。
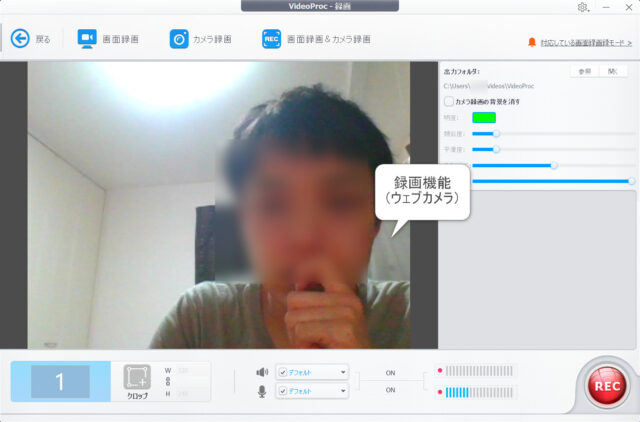
インストールされてるウェブカメラを認識してくれるので簡単に録画できた。

ビデオ編集機能
ここから先は動画編集機能についてもう少し掘り下げていこうと思う。
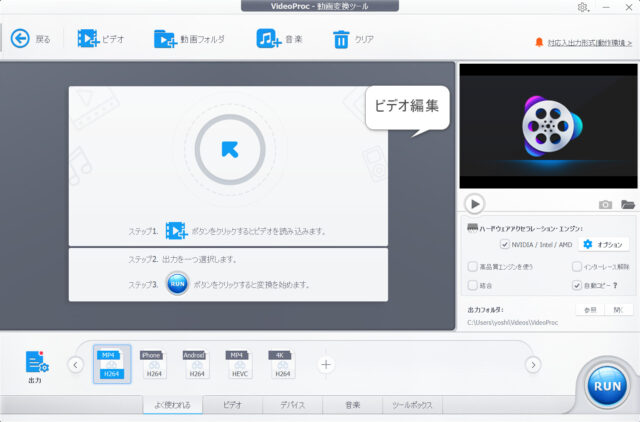
こちらが標準画面。動画素材をドラッグアンドドロップすれば読み込んでくれる。
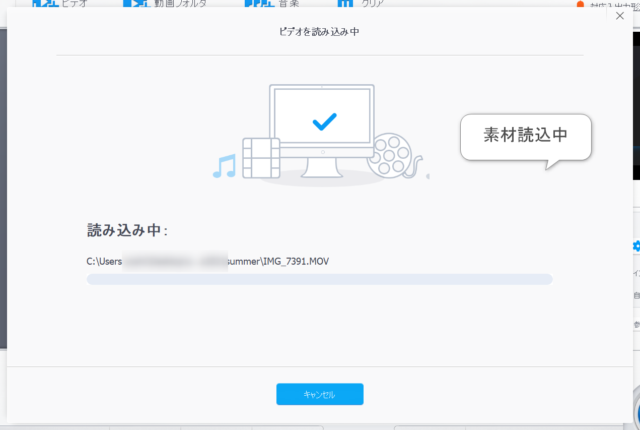
長く容量が大きい画像ほど時間がかかる。
↓が素材動画を読み込んだ後。
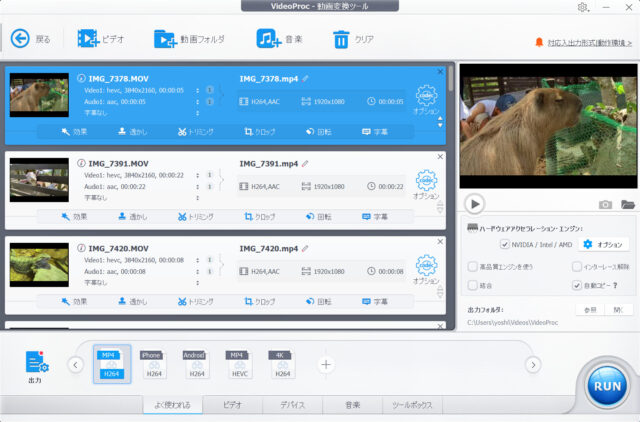
ここから一つ一つの素材に手を加えていこう。
素材動画を選択、行いたい作業ボタンをおそう。
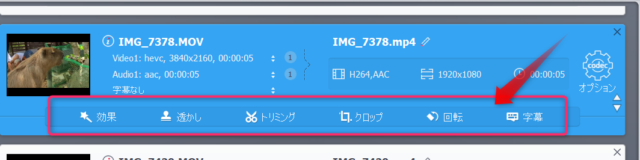
効果
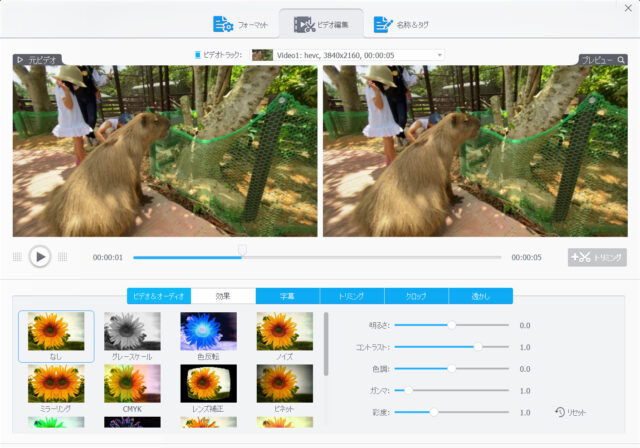
動画に対して効果をつける機能。
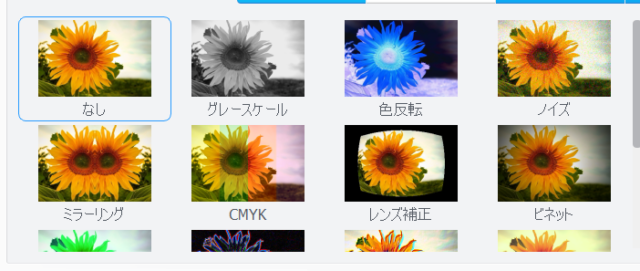

- グレースケール
- 色反転
- ノイズ
- ミラーリング
- CMYK
- レンズ補正
- ビネット
- 着色
- エッジ検出
- エンボス
- ビンテージ
- ペンキ
- 鮮明化
- ブラー
- テクニカラー
それぞれクリックすると上部プレビュー画面に効果前、効果後で比較ができるのが便利。
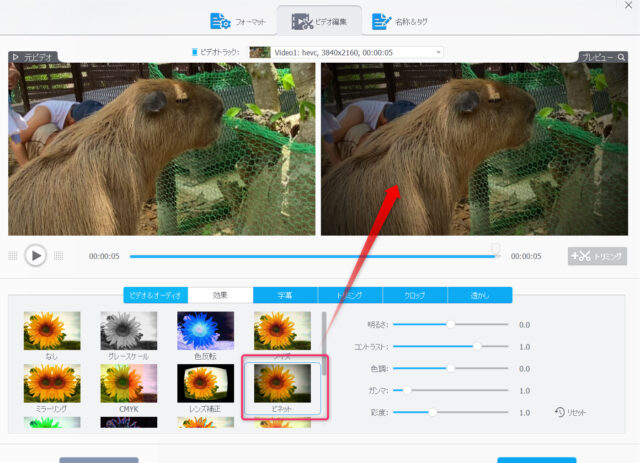
こちらはグレースケールの効果を適用させてたところ。
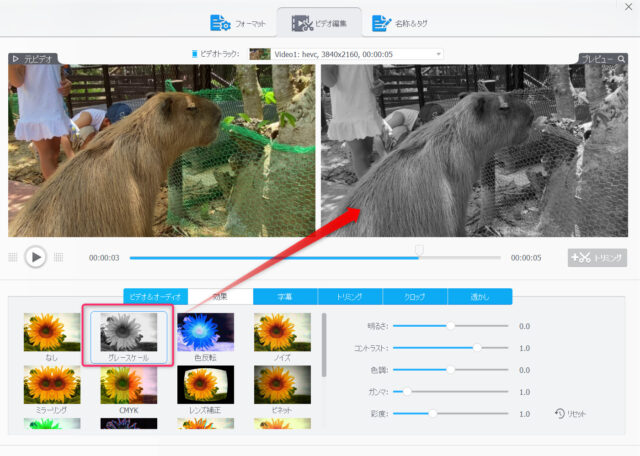
また、効果を選ぶと右側に自分好みに細かい値を調整可能だ。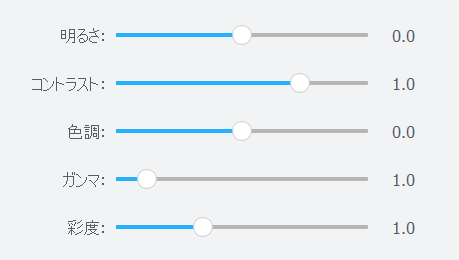

透かし
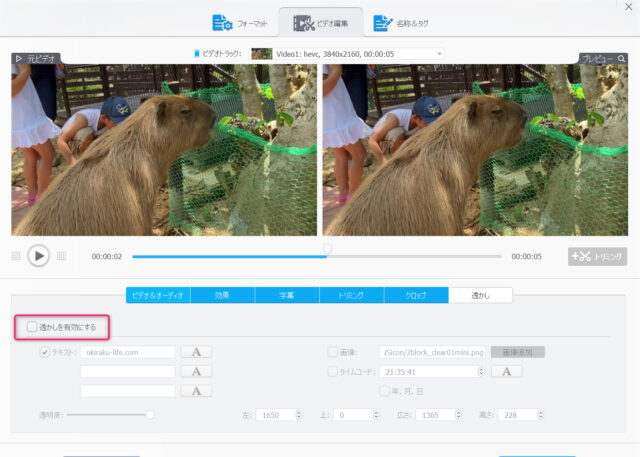
画面上に透かし(クレジットやコピーライトなど)を表示させる機能。
「透かしを有効にする」にチェックを入れて「テキスト」「画像」を選択可能。
テキスト透かし
テキストにチェックを入れてテキストボックスに入れたい文字を追加。
「A」を押すとフォント変更可能。
するとプレビュー画面にテキスト透かしが表示される。
位置や大きさは自由に設定可能だ。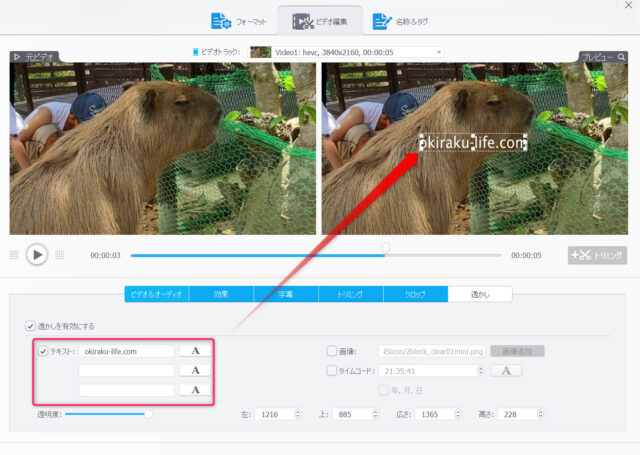
画像透かし
画像を選ぶと透かし画像を設定可能。
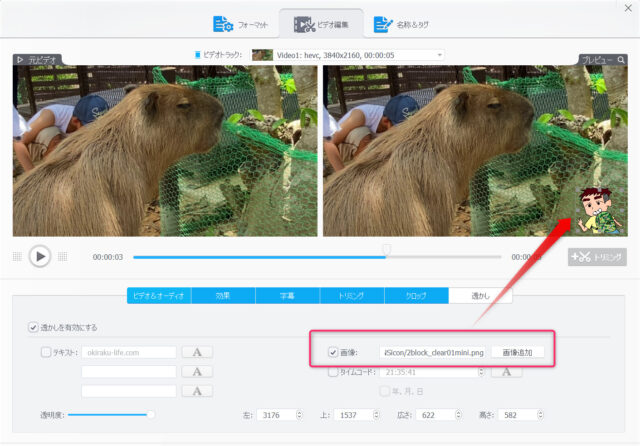
pngで背景を透明にしてると違和感のない透かし画像になる。
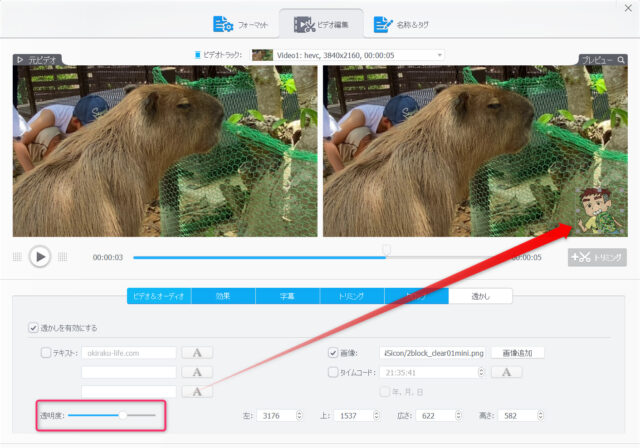
タイムコード
画面上にタイムコードを表示可能。年月日もチェックを入れれば追記可能。
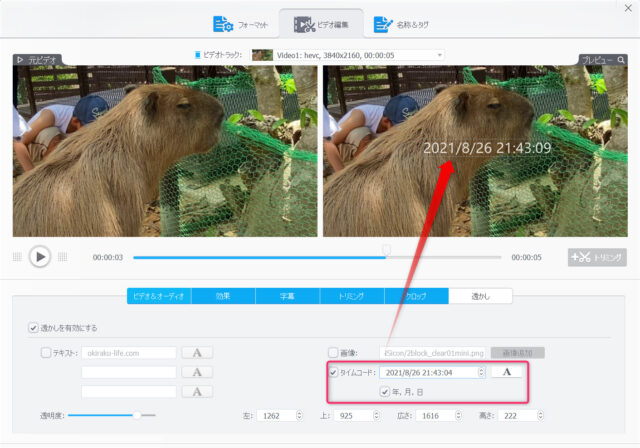
透明度
透かし画像をどのくらい透明にするかを調整可能。

トリミング
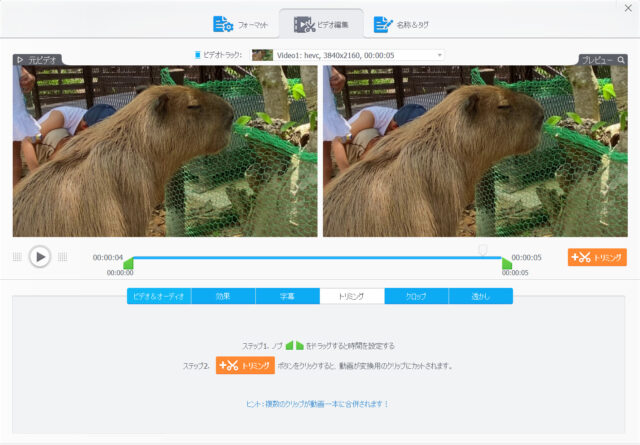
トリミングとは必要部分のみを取り出す機能。
動画でいうトリミングも同じで好きなシーンだけ取り出せる機能。
やり方は簡単。
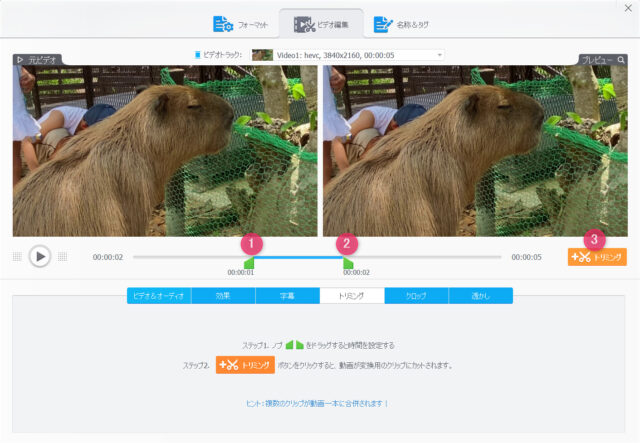
取り出したい部分の最初に①の緑をドラッグアンドドロップ。
取り出したい部分の最後に②の緑をドラッグアンドドロップ。
最後に③のトリミングボタンを押せばトリミングした部分だけ下に追加される。
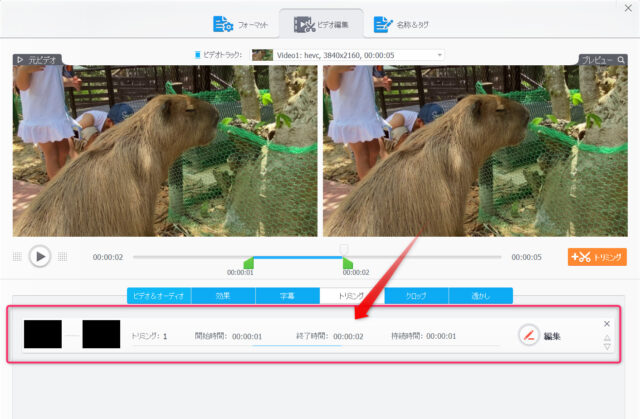
これを繰り返せば一つの動画素材から複数のトリミングが可能。
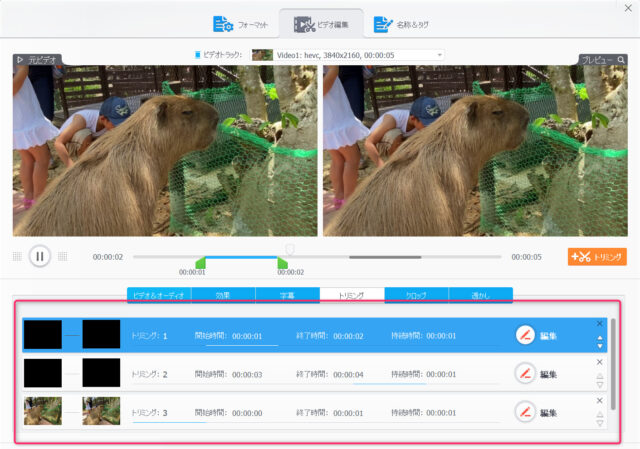

クロップ
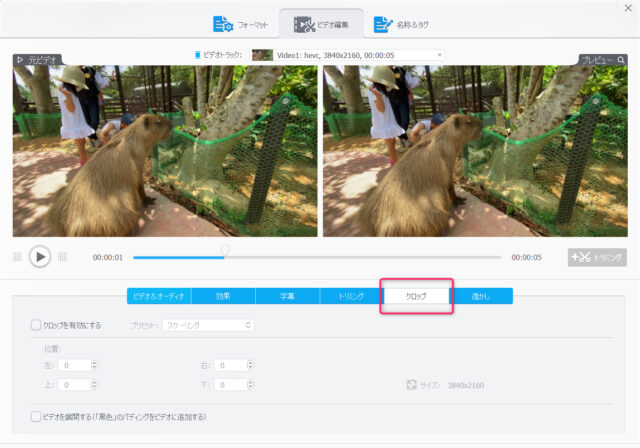 クロップは動画の画像一部分を取り出せる機能。
クロップは動画の画像一部分を取り出せる機能。

元ビデオでは少女の頭が写ってますがこちらを見えないようにしてみます。
「クロップを有効にする」にチェックを入れて元ビデオで上下左右をいじくり回して見えないようにしてみます。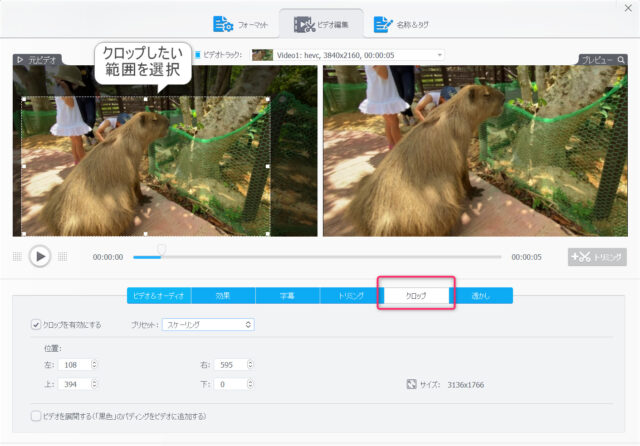
するとこんな感じで少女の頭を消せました。
プリセットでクロップサイズの比率を保持することも可能。
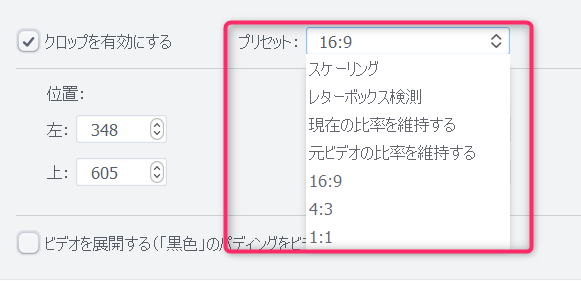
ビデオ&オーディオ(回転)
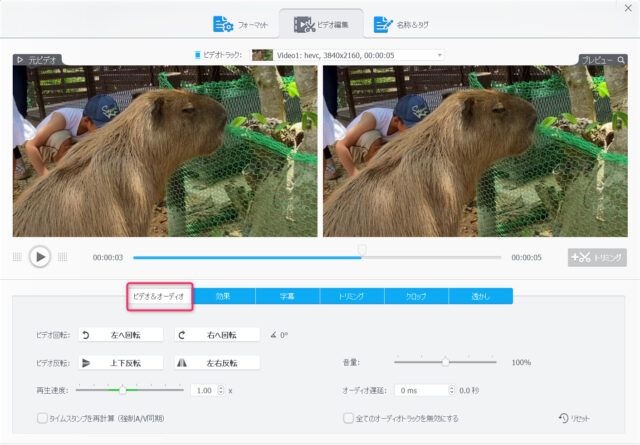
動画を左右回転、反転できる機能。
ビデオ回転

左右に90°ずつ回転できる。
ビデオ反転

上下左右に動画を反転できる。
再生速度

動画の再生速度を0.1倍~16倍まで設定可能
しかもここではオーディオ編集も可能
音量
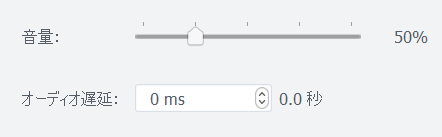
音量を25%~400%の間で可変できる。
また、動画と音声のズレ解消のためオーディオ遅延も設定可能。
字幕
文字を追加できる字幕機能。
こんな感じで字幕ファイルを作ってあげる。
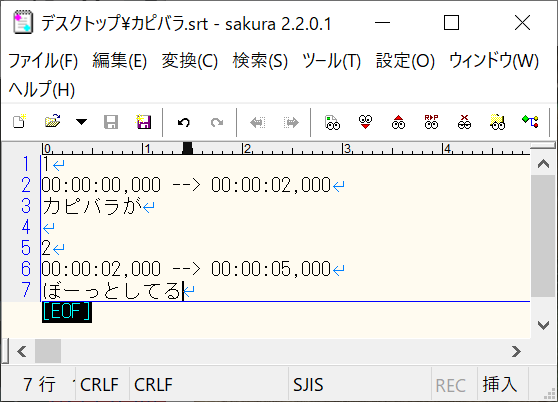
メモ帳で下記のようにして拡張子を「.srt」で保存して読み込ませる
※1
メモ
00:00:00,000 --> 00:00:02,000
カピバラが
改行
2
00:00:02,000 --> 00:00:05,000
ぼーっとしてる
改行
字幕ファイル追加ボタンを押して.srtファイルを選択。
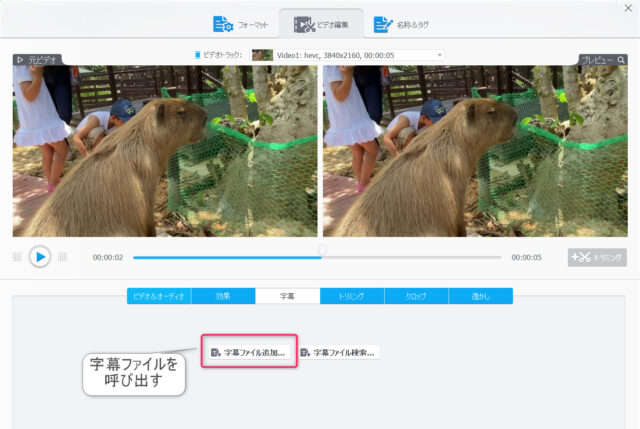
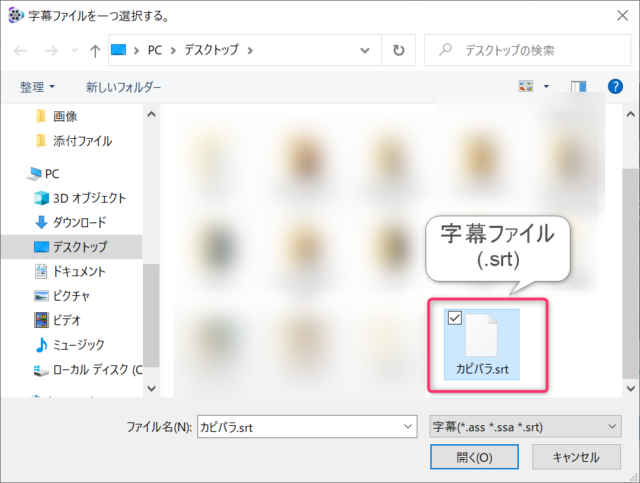
するとこんな感じで動画に字幕をつけることが可能。
フォントや大きさ、文字の位置も変更可能だ。
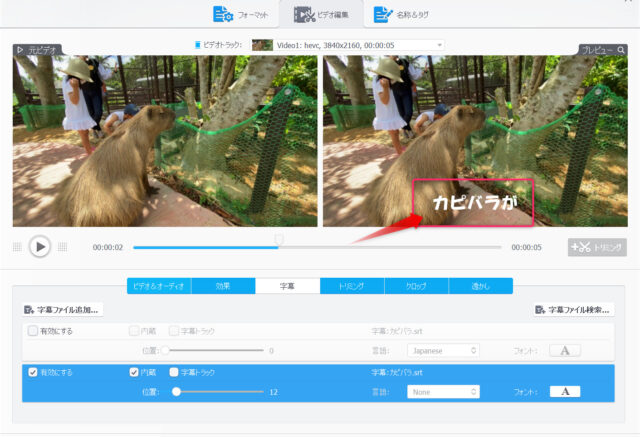
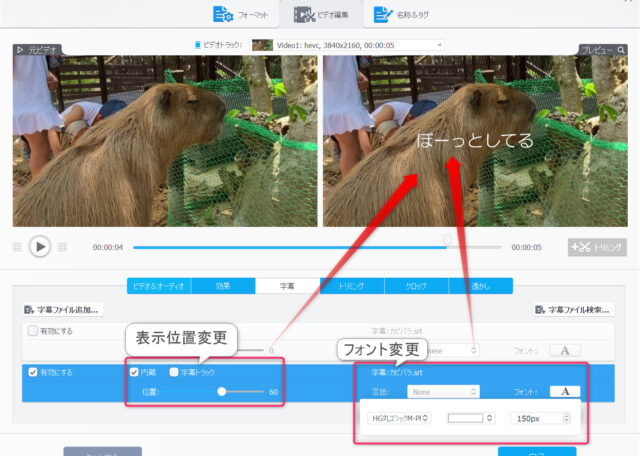

フォーマット
オプションを押すと出力フォーマット設定ができる。(エンコード設定とも言われる)
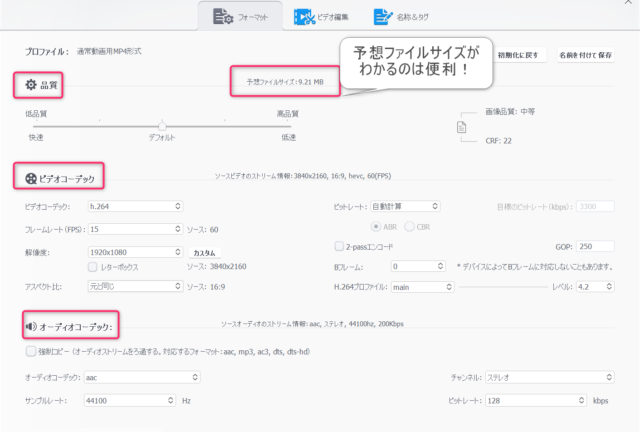
設定を弄れば上に「予想ファイルサイズ」が表示されるのでわかりやすい。
品質
品質をバーで設定できる。
時間かかるけど高品質でエンコード→一番右
低品質でも良いから高速でエンコード→一番左
ビデオコーデック
- ビデオコーデック
- フレームレート
- 解像度
- アスペクト比
- ビットレート
等のエンコード設定ができる。
ビデオコーデックにh.265がないのは残念。
細かい映像設定ができるのは良点。細かく出来すぎて初心者にはわかりずらいのは欠点かも。
オーディオコーデック
- オーディオコーデック
- サンプルレート
- チャンネル
- ビットレート
が設定可能。
とにかくそのままの音質がよいって人はソースオーディオのストリーム情報に合わせるのが吉。
■名称・タグ
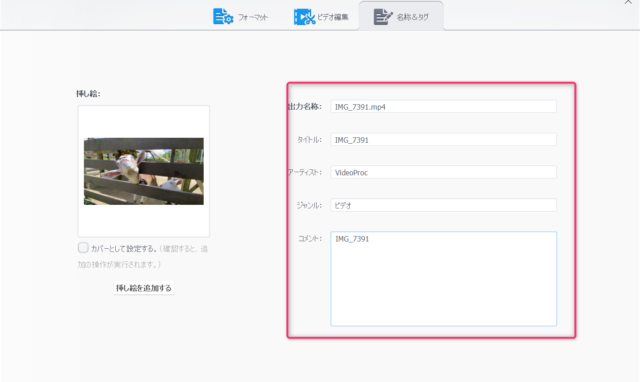
出力ファイルのプロパティ情報を設定可能。
ファイル名以外はあまり使わないかも。
■出力設定
動画の出力設定は画面下の「出力」ボタンを押すことで表示される。
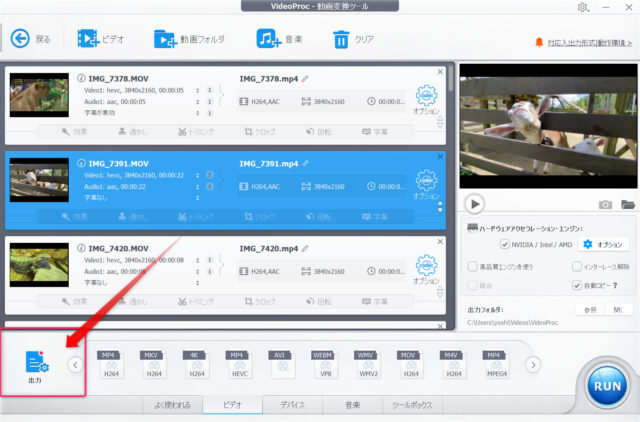
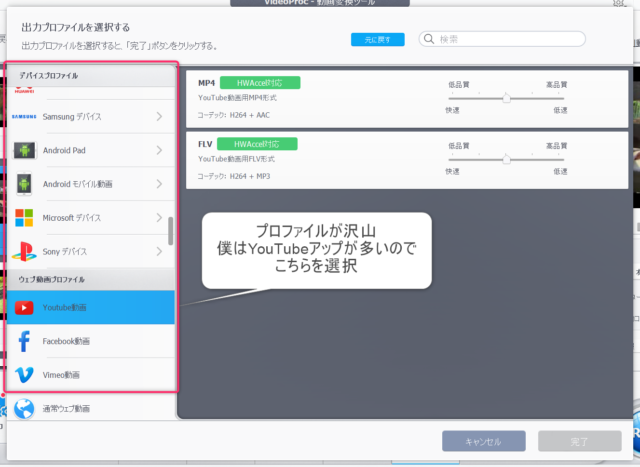

ちなみにiPhoneで撮影した動画MOVファイルを結合しようとしてもできなかった。
その際はMOV→MP4の変換を挟めば結合も可能だ。
■エンコード
4つの4K動画を結合、それぞれに字幕ファイルを付けてエフェクトかけて4K出力する。
そしてタイムコードをつけてみた。
そうすると2分の動画に40分ほどかかった。ここはマシンスペックに大きく左右される場所だ。
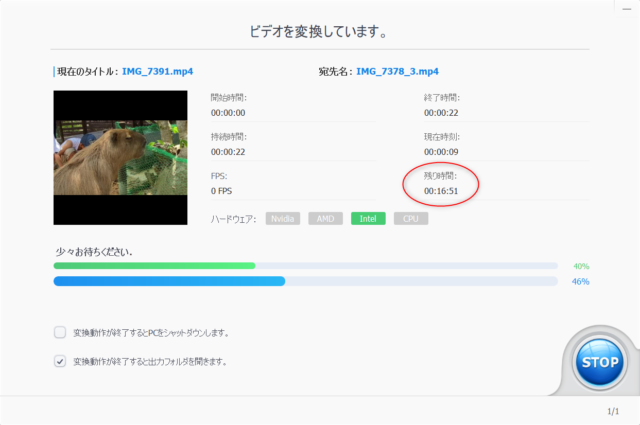
動画作ってみた
VideoProcを使って作った動画がこちら。
動画作成で思ったこと

- 個人的に文字入れが字幕ファイルではなくてもっと簡単にできたら嬉しい。
- BGMをつけれるようにしておくと動画作成って感じがしてよい。
- 動画を結合する際にトランジションを追加したい。
まとめ
ということで今回はVideoProcのレビューをしてみました。
全体的な感想でいうと「広く浅い動画ソフト」といったイメージ。
ダウンロード機能に関しては幅広いサイトに対応している点はGood。
DVD、録画機能は必要十分といった内容。
そして肝心なビデオ編集機能は必要最低限といった印象を持った。
個人的にビデオ編集をするといったら
- 簡単な文字(テロップ)入れ
- BGM挿入
- トランジション
- フェードイン・アウト
は欲しいなと感じた。
ちょっと辛口になってしまったが今後のアップデートに期待したいと思う。