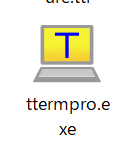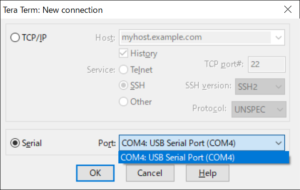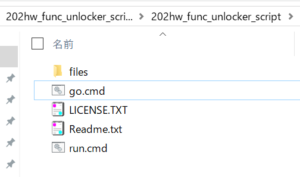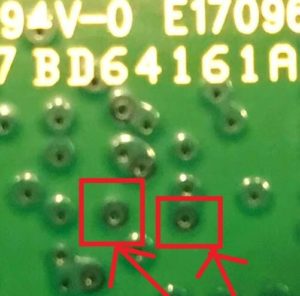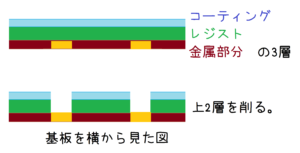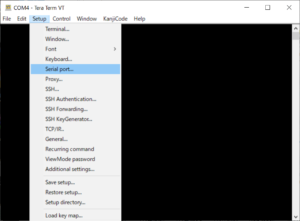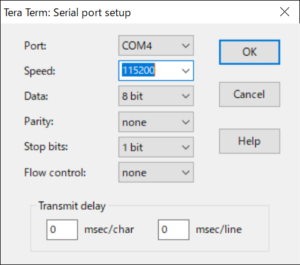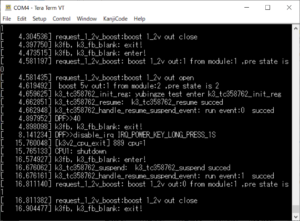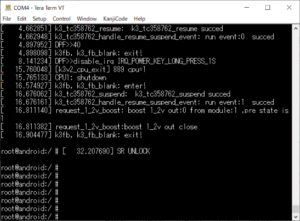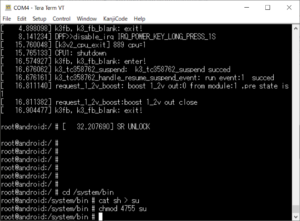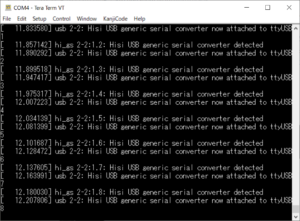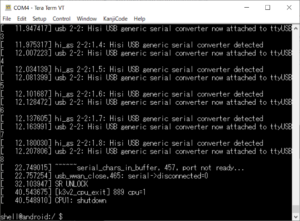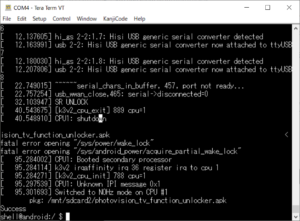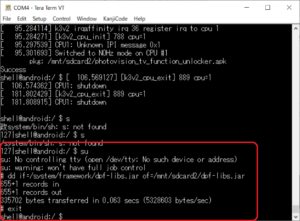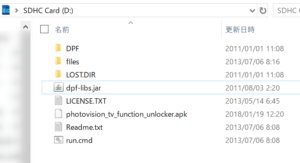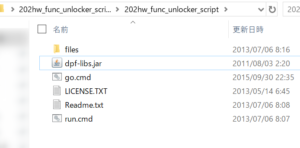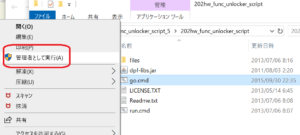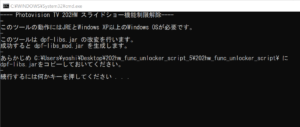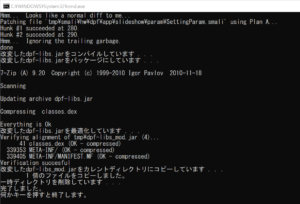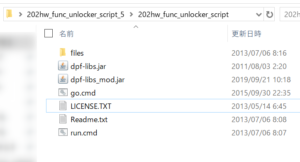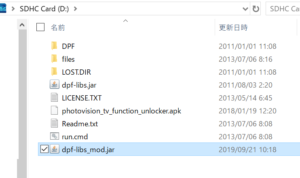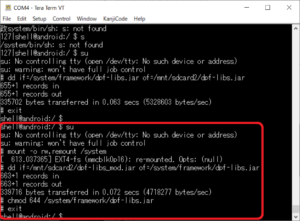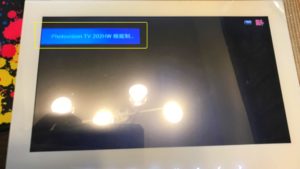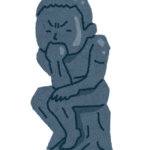今日はソフトバンクのフォトビジョン202hwを全画面で見れる改造方法をまとめたいと思います。
202hwの全画面表示改造で用意するもの
用意するもの一覧
ハード
- PhotoVistion 202hw(改造する本体)
- パソコン(私はWindows10でした)
- 工具セット(ドライバ、ヘラ)
- USB-シリアル変換ケーブル
- ワニ口クリップ
- ピンヘッダ
- SDカード
- Tera term(ソフトウェア)
- Photovision TV 202HW Function Unlocker(ソフトウェア)
用意するもの購入編
持っていないものはネットで購入しました。
リンクを貼っておきますので予め一括購入しておくのおすすめです。
PhotoVistion 202hw・・・本体
これがなければ始まりません。
Amazon>Yahoo>楽天
の順で安い。メルカリが一番おすすめ。
工具セット(ヘラ、ドライバ等)
202hwをこじ開けるためのヘラ。
これら全てスマホ修理や分解キットという工具セットで売られています。
精密機械分解で今後、DIYとしても使うだろうと思ったので良い買い物でした。
USB-シリアル変換ケーブル
202hwの基盤の信号(シリアル)とパソコンのUSBで通信するためのケーブルです。
信号の電圧が違うのでこのケーブルで電圧変換をしています。
各ピンの端子は以下の通り。
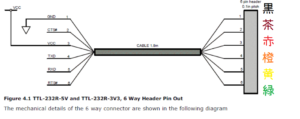 この変換ケーブルを購入する際は各ピンの端子をきちんと確認しましょう。
この変換ケーブルを購入する際は各ピンの端子をきちんと確認しましょう。
全部で6端子持っていますが、202hwで使う端子は
- GND(グラウンド)
- RxD(もしくはRx)
- TxD(もしくはTx)
の3端子のみです。他の端子は何も気にしなくて良いです。
ピンヘッダとワニ口クリップ
USB-シリアル変換ケーブル先からケーブルを引き出すために必要です。
ワニ口クリップは一本あれば十分。
SDカード
202hwにはSDカード挿入口が搭載されています。
パソコンを使ってSDカードに改造用プログラムを仕込んで、202hwに挿入してファームウェア(プログラム)書き換えを行います。
SDカードは1GB以上あれば安いもので十分。
microSDを間違えて購入しないようにしてください。
というか今の時代、下手に安い容量探そうとすると値段が張るんですね・・・
下準備その1 ハードウェア編
ピンヘッダの差し込み
USB-TTLからピンを露出させるためにピンヘッダを差し込みましょう。
Tera Termのインストール
202hwとパソコンを通信させるためのソフト「Tera Term」をダウンロード&インストール。
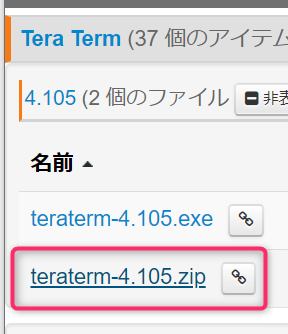
USB-シリアル変換のドライバインストール
準備のため買ってたUSB-シリアル変換ケーブルをパソコンに挿して認識させよう。
Tera Term起動時の「New connection - Signal」でCOMポートとして認識しているならOK。(僕の場合はCOM4として認識。)
下準備その2 ソフトウェア編
「photovision_tv_function_unlocker.apk」の入手
GitHub から、 [photovision_tv_function_unlocker.apk] の Revision 5 をダウンロード。
これを SD カードの一番最上層に保存します。
「go.cmd」の入手
kyu さんのサイト から go.zip をダウンロード。
解凍すると [go.cmd] ができる。
「202hw_func_unlocker_script_5.zip」の入手
〓SoftBank 華為 202HW part1【PhotoVision TV】 の511から 202hw_func_unlocker_script_5.zip をパソコンにダウンロード。
解凍すると [202hw_func_unlocker_script] フォルダができます。
このフォルダのルートに先程の [go.cmd] をコピーします。

202hw改造実践編レポ
裏蓋外し
外すときの注意点は中も配線がされているのでゆっくり外す。
もしケーブルが抜けた場合は改めてつけること。
安全重視ならついてるケーブル全部抜いて作業後にまたつける。
基板改造レジスト剥がし
Tera term設定
おそらくそこだけで変更はOKだと思われるが他の設定も含めると
- Speed:115200
- Date:8bit
- Parity:none
- Stop bits:1bit
- Flow control:none
- Transmit delay:どちらも0
となる。
設定したら「OK」を押す。
真っ暗な画面だがこれから202hwを接続していけば文字がずらずらーっと表示される。
root化(共通作業)
他の人のブログを見るとこの状態を固定するために色々と細工をしているが自分は面倒くさかったので手で押し当てたままにした。
フラフラするので気合は必要。
コマンド
cd /system/bin[Enter]
cat sh > su[Enter]
chmod 4755 su[Enter]
上記コマンドを一行ずつコピーしてTera Temrでペースト→Enterを押して入力していきます。
Tera TermはEdit→Pasteとすることでコピペできます。
[Enter]はPCのEnterを押します。
まだこれは準備段階。電源コードを繋いだままOFFせずに次に進む。
1分ほど待ってみて文字列が止むはず。
Enterを押して「root@android:/ $」と表示されればOK。
※さっきとの違いは#か$である。
今回は$であることに注意。
TV全画面表示プログラムのインストール
コマンド
pm install /mnt/sdcard2/photovision_tv_function_unlocker.apk[Enter]
上記コマンドをコピーしてEnter。
TVの全画面表示だけならこれで終了。
次からはスライドショーの全画面改造。
スライドショー全画面表示プログラムのインストール
「dpf-libs.jar」のコピー
メモ
su[Enter]
dd if=/system/framework/dpf-libs.jar of=/mnt/sdcard2/dpf-libs.jar[Enter]
exit[Enter]
上記を入力するとSDカードに内部ファイルがコピーされる。
「dpf-libs.jar」の書き換え
そしてWindows10を使っている僕は「go.cmd」を右クリック→「管理者として実行」を行った。
※ここで普通に「go.cmd」を実行すると「dbf-libs.jar」を書き換えできない。
「dpf-libs_mod.jar」のインストール
コマンド
su[Enter]
mount -o rw,remount /system[Enter]
dd if=/mnt/sdcard2/dpf-libs_mod.jar of=/system/framework/dpf-libs.jar[Enter]
chmod 644 /system/framework/dpf-libs.jar[Enter]
exit[Enter]
上記コマンドを入力していく。この画面の通りになったら成功したと見てよい。
動作チェック
202hw改造時のトラブル事例と対策集
通信できない
- Tera Termの設定を見直す。
- USB-シリアルケーブルがちゃんと繋がっているか確認する。
- レジスト剥がしのときにちゃんと金属部分まで削れていない→接触
文字化けする
GNDがちゃんと繋がっていない可能性大。
「Success」がでなくて「Failure~~~」ってでて失敗したような表示が出る
- Failureってなってるけど、ちゃんと制限解除プログラムはインストールされてることがある。一度電源を落として確認してみよう。
- そもそもSDカードを入れ忘れてる(やらかして1時間ハマった)
通信が切れる
- 金属部分にあたってる手が不安定で時々あたれていないのかも。固定する方法を模索するべき。
コマンド打つときに$にならない。もしくは#にならない。
「root@android:/ $」や「root@android:/ #」の件。
電源の入れ方の間違いの可能性。
- $にしたいときはACアダプタを入れる。
- #にしたいときは電源スイッチで電源を入れる。
スライドショーが解除されない
「dbf-libs.jar」が書き換わっていない可能性があります。
パソコンの「管理者権限で実行」をやっていないのでは?
そうなると「dbf-libs.jar」は書き換わりません。
Photovision TV 202HW Function Unlockerが見つからない
がんばって探すしかない!下準備のところをよく呼んでください。