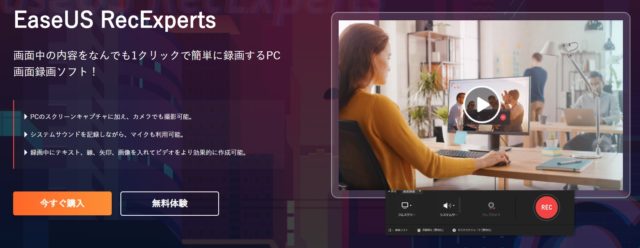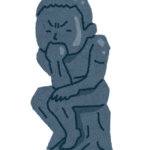パソコンで録画機能が使いたい場面ってありませんか?
例えばこんなとき。
- リモート会議を記録として残しておきたい
- YouTube投稿用のPCゲーム実況動画を作りたい
- アプリの使い方を動画で教えたい
でも、ネット上には沢山のキャプチャソフトで満ち溢れていますよね。

と思うこともあるかと思います。
そこで今回はEaseUS様からリリースされている「EaseUS RecExperts」を他社のソフトウェアと比較をしながらご紹介します。
前回に引き続き、EaseUS様より本ソフトのレビュー依頼を受けました。

結論から言うと以下の点でEaseUS RecExpertsは優れています。
ここが優れている
- 録画中に画面上で落書き機能が使えるためレクチャー動画作成にピッタリ。
- 録画後も簡単なカットや文字入れが可能。別途、動画編集ソフトを必須とせずEaseUS RecExperts単独で動画作成を完結可能。
【もくじ】
EaseUS RecExpertsレビュー
EaseUS RecExpertsはパソコンの画面上全てを録画できるPC画面録画ソフトです。
使いやすいデザイン
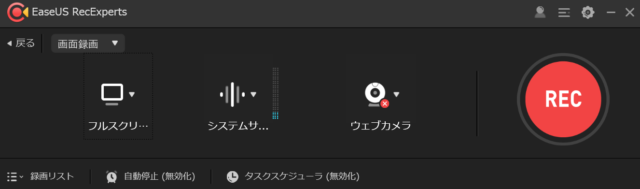
EaseUS RecExpertsを立ち上げると出てくる画面はとてもシンプル。
直感的にキャプチャ可能。
料金体系はサブスク型と永久ライセンス型の2種類
料金体系はEaseUS Video Editorと同じく流行りのサブスク型と永久ライセンス(買い切り)型の2つが選べる。
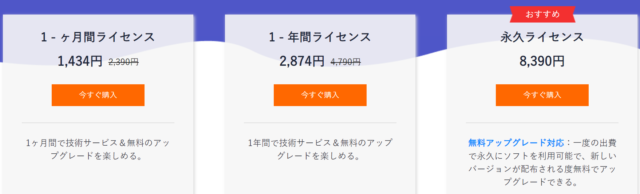
有料版と無料版との違い
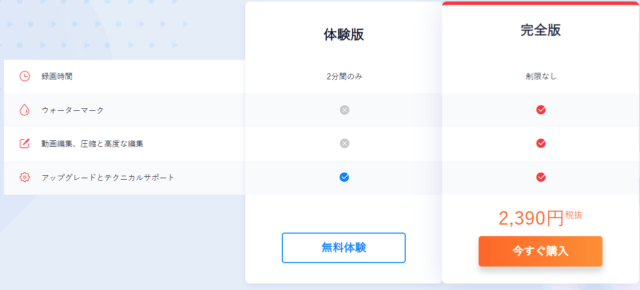
有料版との違い
- 録画時間が2分間に制限される。
- 出力ファイルにウォーターマーク(いわゆる広告)が表示される。
- 動画編集ができない(有償版はカット&文字入れができるため単一で動画作成が可能)
色んな機能でキャプチャしてみた
画面の片隅まで録画可能
フル画面、単一のウィンドウ、または、画面中の特定部分を自由に録画可能です。

画面/ビデオや音声を同時に記録
録画中にシステムサウンドを録音すると同時に、自分のニーズによってマイクで音声を入れることもできます。
システムサウンドもマイクに入って2重音声となってしまうのでイヤホンをつけて録画したほうが良いです。
カメラの録画を入れる
画面を録画する時に、Webカメラを使って撮影することでビデオをもっと分かりやすくすることができます。
Webカメラの大きさは自由に可変可能。

ゲームレコードモード
様々な人気2D/3Dゲームの動作を自動的に検出可能なので、ゲームレコードモードに自動的に切り替えることができます。非常に高解像度(4K UHD)の録画を残すことが可能です。

※ただ、ゲームレコードモードでフォートナイトを検出できなかったので通常のフルスクリーン画面キャプチャとなった。
この点は、ソフト側で要修正だと考える。
落書き機能
録画中にテキスト、線、矢印、画像を入れる編集操作の他に、録画したビデオのトリミング、クロップ、モザイク加工、ウォーターマーク追加などの高度編集も簡単に実行可能です。


オープニングとエンディングの背景は固定になります。
ズーム&スポットライト機能
画面録画中に特定の部分を拡大(F10キー)したり重要な内容を強調(F4キー)することができます。

他社キャプチャソフトとの比較
Filmora Scrn | ScreenPresspo | ゲームバー(Win10標準) | ||
永久ライセンス料金 | 8,390円 | 2,980 円(セール中) | 3,588円 | 0円 |
年間ライセンス料金 | 2,874円(セール中) | 1,980 円(セール中) | なし | なし |
画質設定 | ◎ | ◎ | × | × |
マイクON/OFF | ○ | ○ | ○ | ○ |
システム音声録画 | ○ | ○ | ○ | ○ |
フルスクリーン録画 | ◎ | ◎ | ○ | × |
フレームレート設定 | ◎ | ◎ | × | ○(30fps,60fpsのみ) |
Filmora Scrn

- 直感的なデザイン。
- マウスクリック音を強調ON/OFF可能。
- 画質やフレームレートの設定可能。
アプリの外観はこんな感じ。直感的でこちらも見やすい。
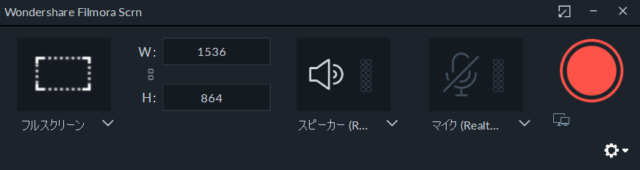
ScreenPresso
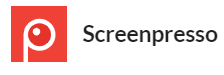
自分がキャプチャソフトのメインとして使用中。
スクショのみの使用だが動画編集を始めてからは動画キャプチャも使い始めた。
- 特定のアプリ録画は不可。
- マウスクリック音を強調ON/OFF不可。
- 画質の設定は可能。フレームレートの設定不可。決め打ち。

Windows 10標準機能の「ゲームバー」
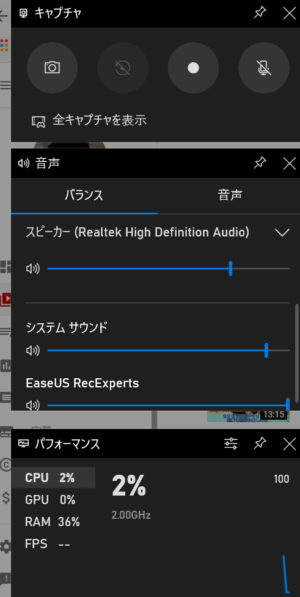
キーボードの「Windowsキー」を押しながら「G」で起動できるWin10標準機能のキャプチャ機能「ゲームバー」。
- 画面上の操作をフルスクリーンで保存できない。(アクティブ画面しか録画できない。)
- アクティブ画面は他の画面を開いてても関係なく録画してくれる。
- フルスクリーン(YouTubeとか)にすると録画停止する。
- システム音声+マイクON/OFFが設定できる。

設定→ホーム→ゲーム→キャプチャ。で設定可能。
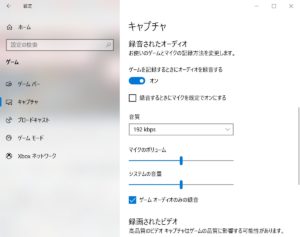
※パソコンのスペックが足りないと録画できないので注意。
EaseUS RecExperts使ってみた感想
ここが良かった!
直感的で使いやすいデザイン!
他社製品と比べた場合、インタフェースとしては一番使いやすかった。
自分が特に良いと思ったのは下画面のように画面、音声、カメラの設定&録画ボタンが一目瞭然であること。
カメラの設定が起動画面にあるのは実況や解説動画を作る場合に便利だ。
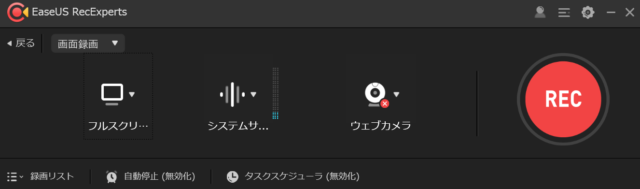
それぞれのボタンを押したら選択肢がプルダウンメニューでわかりやすく表示される。
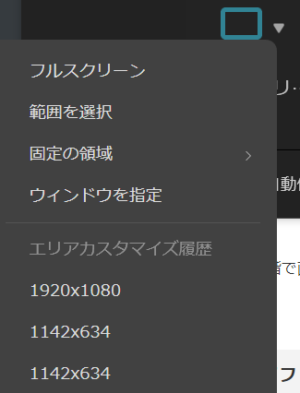
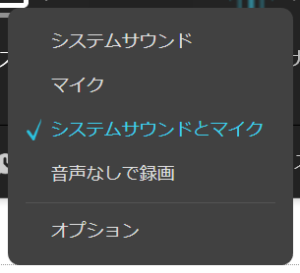
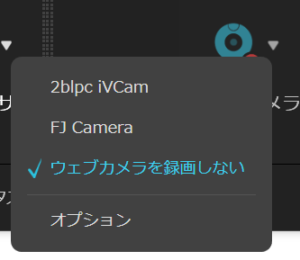

録画中の落書き機能が秀逸
スクリーンレコーダーとして特化しているのは高評価。
一番好きだったのは録画中に落書き機能。
まるでマイクで実況しながら画面上に落書きしていく様はまるでプレゼン。
説明動画を作成する際に大いに活躍すると感じた。
ここを頑張ってほしい!
料金が高め
以前レビューしたEaseUS製の動画編集ソフト「EaseUS Video Editor」と「EaseUS RecExperts」のセット価格が10,788円。
これとほぼ同機能を持ったFilmora9 8,980円と比べるとEaseUS RecExpertsは若干高め。
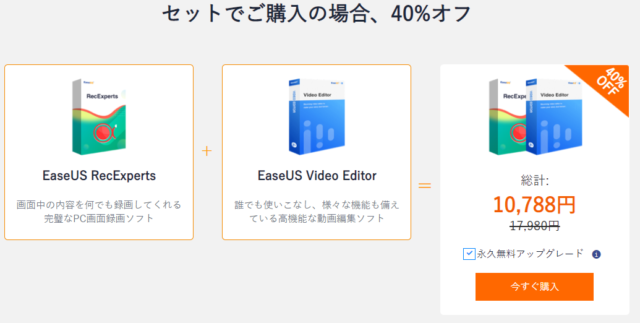
Filmora9がこちら
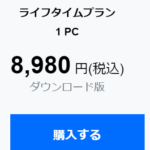
価格に関して言うとEaseUS RecExpertsはVideo EditorとセットでFilmora9と同等程度にすべきかなと感じる。
高度な編集機能は別途ソフトが必要
録画をするにあたり切っても切り離せないのが編集作業だ。
YouTuberでゲーム実況やるにしてもソフトウェアの解説動画を作るにしても最後には編集が必要になる。
そういったときに欠かせないのがキャプチャした!→編集しよう!といった流れスムーズ性だ。
他社製の「Filmora9」はキャプチャした段階で編集ソフトのプロジェクトに録画素材が追加される。
そのため、まるでキャプチャと編集が1つのアプリでできているような動きで使える。
その辺のスムーズさを加味するとFilmora9に軍配があがる。
EaseUSは録画と編集はアプリが綺麗に独立しているためキャプチャ→編集の流れがスムーズではない。
(※RecExpertsからVideo Editorへはスムーズ)
ただ、EaseUS RecExpertsは録画中に落書き機能が簡単に使え、さらに録画にカットや文字入れなどの簡素な編集ができる。
この点はFilmora9にはない強みなの高度な編集を必要としない動画作成においては単独で完結するEaseUS RecExpertsに軍配があがる。

総評 EaseUS RecExpertsレビューまとめ
結論から言うと導入する価値は十分にあると感じたPC画面録画ソフトであった。
ただ、キャプチャした動画をどう扱いたいかによって人を選ぶ。
以下の人にはおすすめしたい。
こんな方におすすめ
- Webカメラと一緒にキャプチャしたい。
- 高度な編集ソフトは必要ない。
- むしろ簡単な編集機能で十分。
このレビューが参考になりましたら幸いです。でわでわ~!